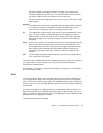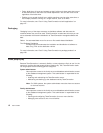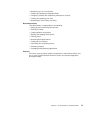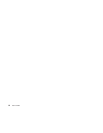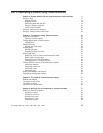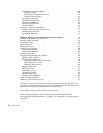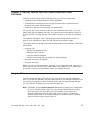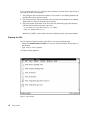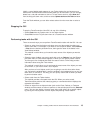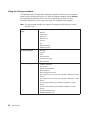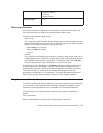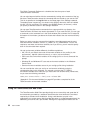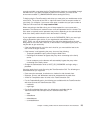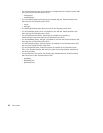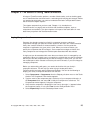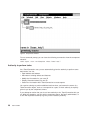Initially, a set of default tasks appears in your Tasks window. As you become more
familiar with TeamConnection and see what tasks you do most often, you can change,
delete from, and add new tasks to this list. To learn how to do this, select How do I
from the Help pull-down menu, and then select Update tasks on the Tasks window.
From the Tasks window, you can either select actions from the menu bar or select a
task.
Stopping the GUI
To stop the TeamConnection client GUI, do one of the following:
v Select Close from the System menu in the Tasks window.
v Select Exit from the File pull-down menu of a TeamConnection window.
Performing tasks with the GUI
There are several ways you can perform TeamConnection tasks with the GUI. You can:
v Select an action from the Actions pull-down menu and then select the object you
want to work with. For example, if you want to view a specific defect, select Defects
→ View from the Actions pull-down menu; then type the name of the defect in the
View Defects window.
This method is useful when you know the exact names of the objects you want to
work with.
v Select the type of object you want to work with, such as Defects, from the Objects
pull-down menu. A Filter window appears in which you can specify search criteria.
You then get a list of objects that match the search criteria. Online help provides
information about using the Filter window.
This method is useful when you do not know the exact name of the object you want
to work with, or you want to view a list of objects.
After you have a list of objects, and if you are going to use this list at other times,
you can keep the window open. Leave the window in the background as you do your
other work, or minimize it. This way, you can quickly retrieve the list when you want
to perform another action.
v Select a task from the Tasks window.
This method provides a fast path within the GUI. When you select a task,
TeamConnection performs the underlying query or command and then displays the
requested information.
v Select an object from an object window (such as the Parts, Defects, or Features
window) and then select an action to perform on the selected part from the Selected
menu. You can also display a pop-up menu listing valid actions for a specific object
by placing the mouse pointer over the object and pressing mouse button 2.
Chapter 2. Getting familiar with the TeamConnection client interfaces 19