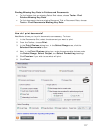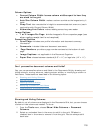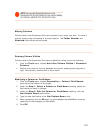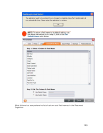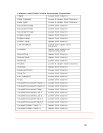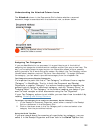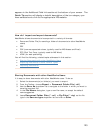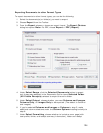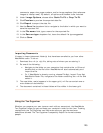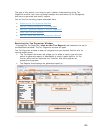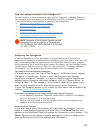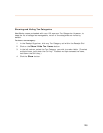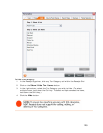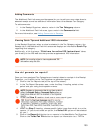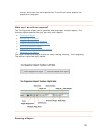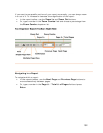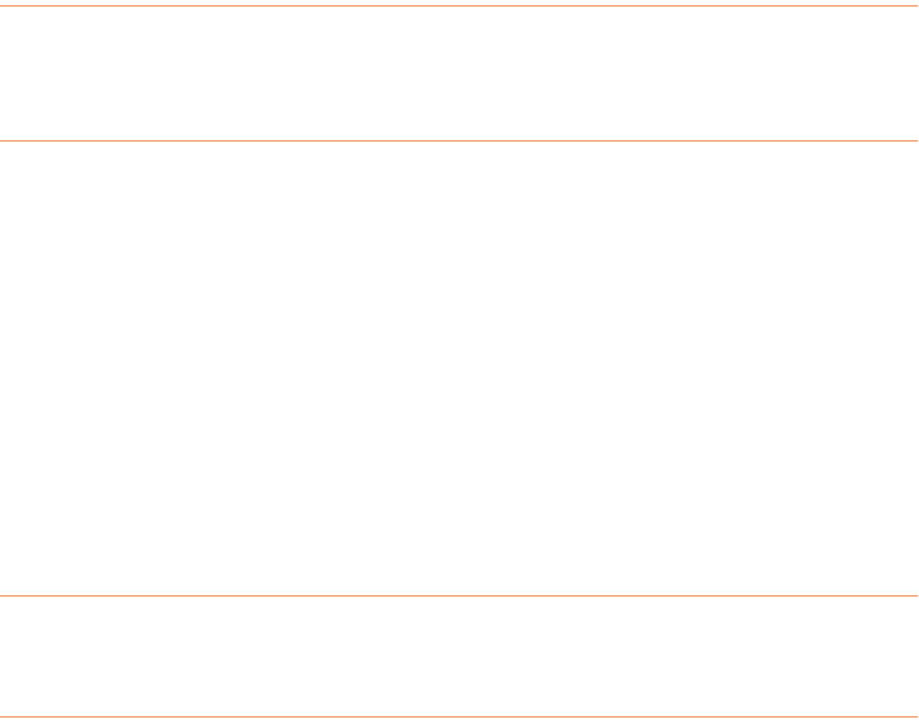
comments, paper size, page numbers, and/or image captions (that reference
images to receipt rows). By default, all options are checked to be included.
9.
file.
11.
13.
14.
8. Under
Image Options, choose either Scale To Fit or Crop To Fit.
Click
Preview to preview the exported data
10. Click
Export to export the data file.
Use the
Save In dropdown list to navigate to the folder in which you want to
save the exported file.
12. In the
File name field, type a name for the exported file.
In the
Save as type dropdown list, leave the default file type suggested.
Click on
Save.
Importing Documents
It's easy to import document folder(s) that have been emailed to you from other
Download the .nrf (or .zip) file, taking note of where you are storing it.
, choose File > Import From >
3. The new folder row(s) appears in the upper grid (.nrf file can contain one or
le in the lower grid.
NeatWorks users. To do so:
1.
2. Do one of the following:
• Navigate to the folder on your computer that contains the .nrf file and
double-click on the file's icon. NeatWorks will start automatically and
import the file.
• Or, if NeatWorks is already running
NeatWorks Folder File, navigate to the folder containing the .nrf file and
select it.
more folders of documents).
4. The document contained in those folders will be visib
U
Wheth
Tax O
receip zer can help make sure you get the maximum
eductions allowed. The Tax Organizer is especially helpful for home business
sing the Tax Organizer
er you prepare your own taxes or work with an accountant, the NeatWorks
rganizer helps you get and keep your receipts in order for tax time. Tracking
ts with the Tax Organi
d
people.
125