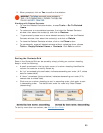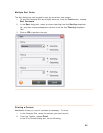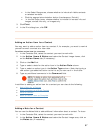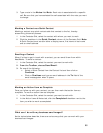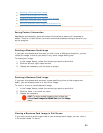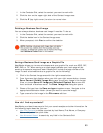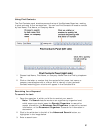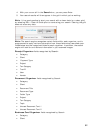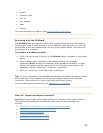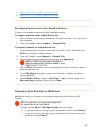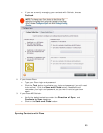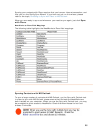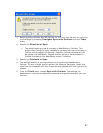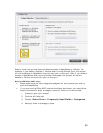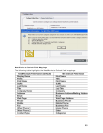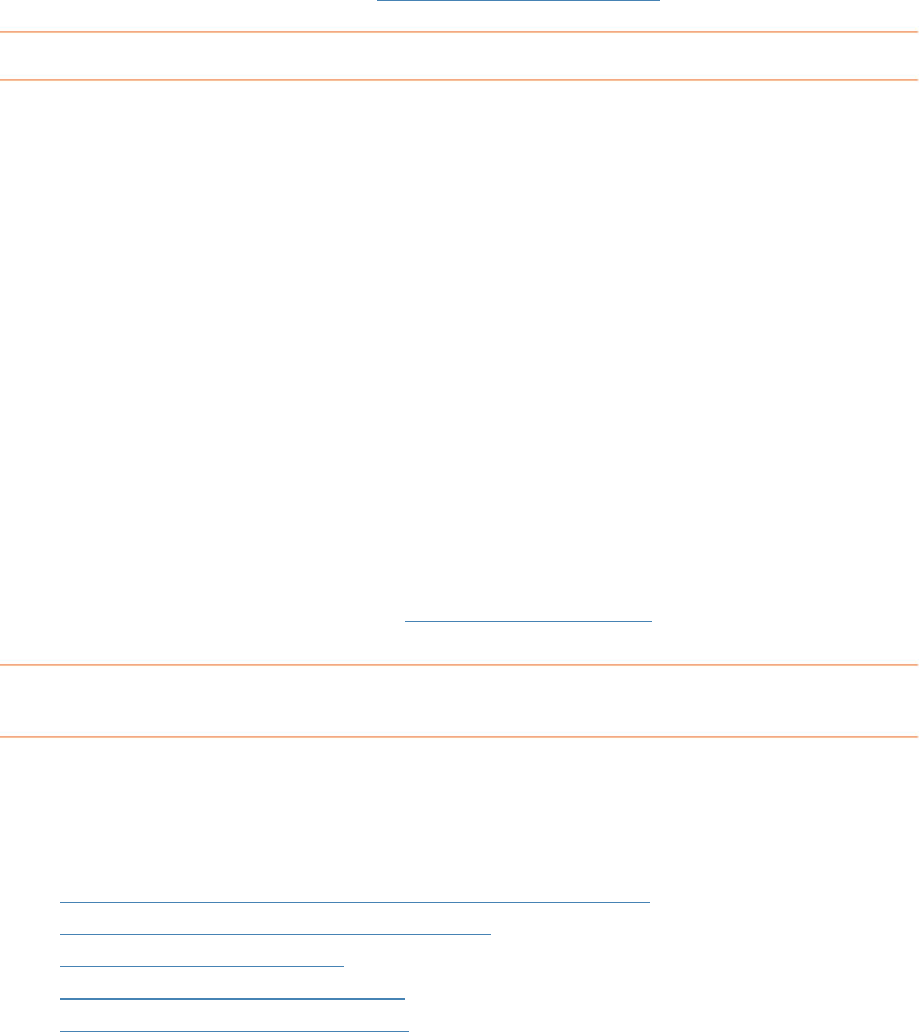
• Project
•
Vendor
Searching with the Wildcard
• Payment type
• Tax ID
• Tax category
User
•
For more information on Search, see
.
Searching with the Wildcard
T sing pieces but still find matches.
For exampl you can use
th y other related results. The symbol for
th ildcard
To co
1. Click in the white box to the left of the Search button, as shown in the image
below.
2. Enter a search term, followed by the wildcard symbol; for example:
restaurant*
Note: A least one character must precede the wildcard. In other
words, the wildcard symbol cannot be the first character of the search.
For
example:
Correct: restaurant*; Incorrect: *restaurant
3. With your cursor still in the Search box, press Enter.
Tip: The more information that precedes the wildcard, the faster your search results
will be returned. This is because you're giving the search engine more detailed
information, which allows it to return accurate results more quickly.
For more information on searching, see
Searching for a Keyword
he wildcard lets you search for terms with mis
e, if you're unsure whether you've spelled a word correctly,
e wildcard to find the closest match and an
e w is an asterisk: *
nduct a wildcard search:
.
How do I import and export contacts?
NeatWorks makes it easy to exchange contacts in a variety of convenient formats.
The following topics describe the different ways that you can exchange your
contacts:
• Exchanging Contacts with other NeatWorks Receipts Users
•
Choosing to sync with Plaxo or MS Outlook
•
Syncing Contacts with Plaxo
•
Syncing Contacts with MS Outlook
•
Exchanging Contacts Using vCards
93