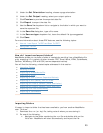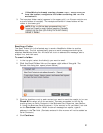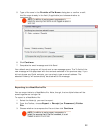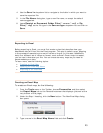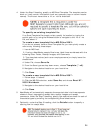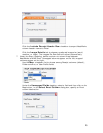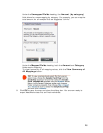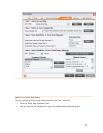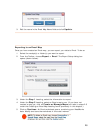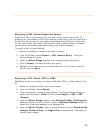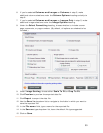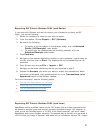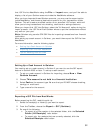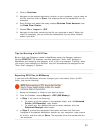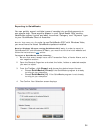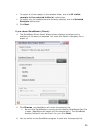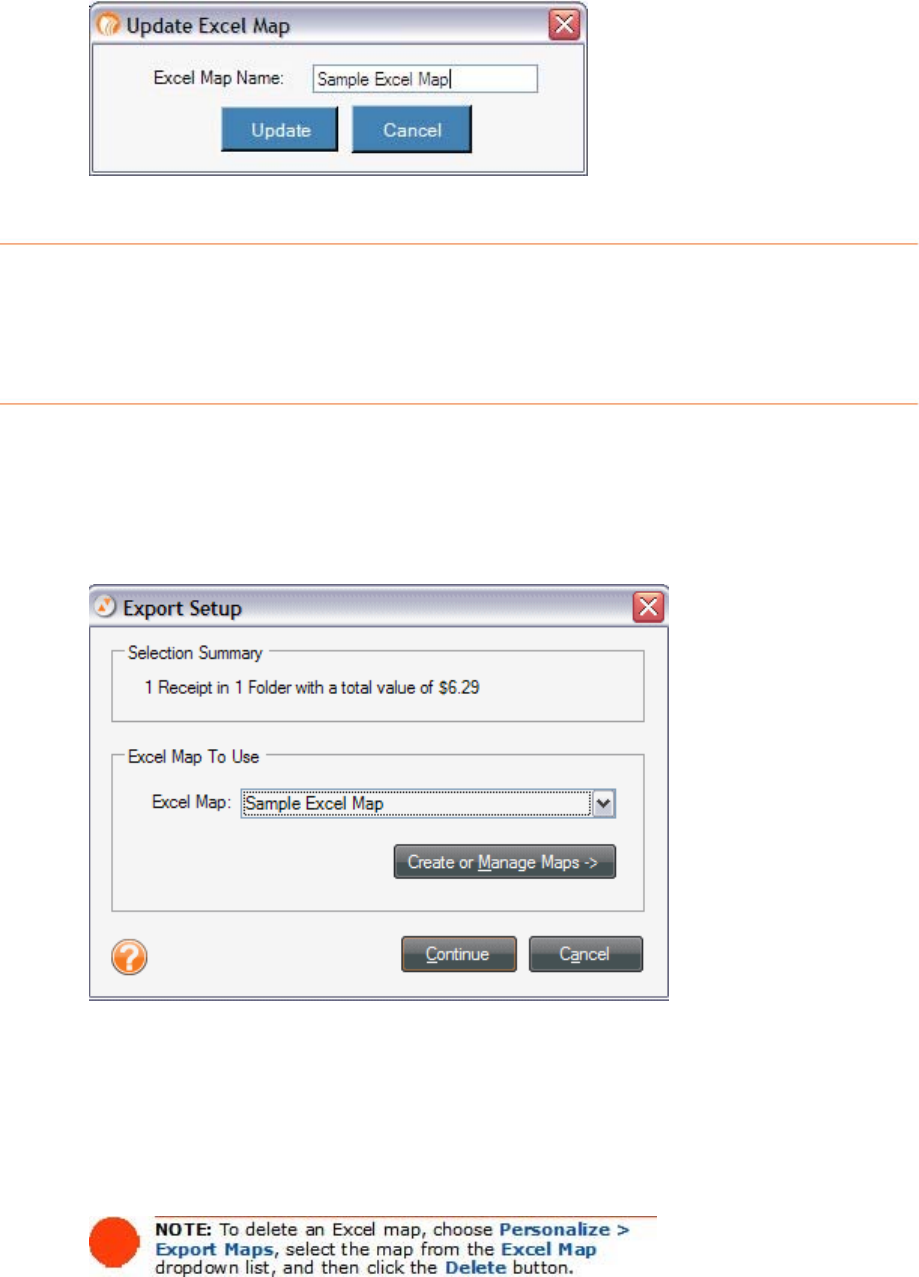
3. Edit the name in the Excel Map Name field and click
Update.
Exporting to an Excel Map
Once you have created an Excel map, you can export your data to Excel. To do so:
1. Select the receipt(s) or folder(s) you want to export.
2. From the Toolbar, choose
Export > Excel. The Export Setup dialog box
opens (shown below).
3. Under the
Step 1 heading, select the information to export.
4. Under the
Step 2 heading, select an Excel map to use. (If you have not
created a map yet, click on
Create or Manage Maps and refer to steps 2-5
under the Creating an Excel Map heading found previously in this chapter.)
5. Click on
Continue. An Excel worksheet opens, containing your NeatWorks
data. Modify and save the worksheet in the usual manner.
28