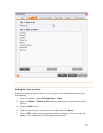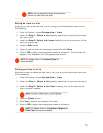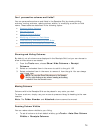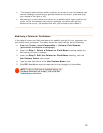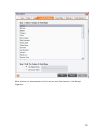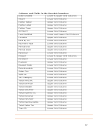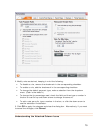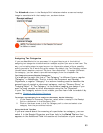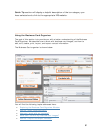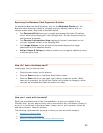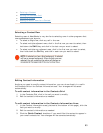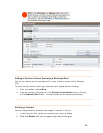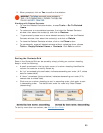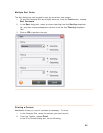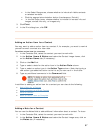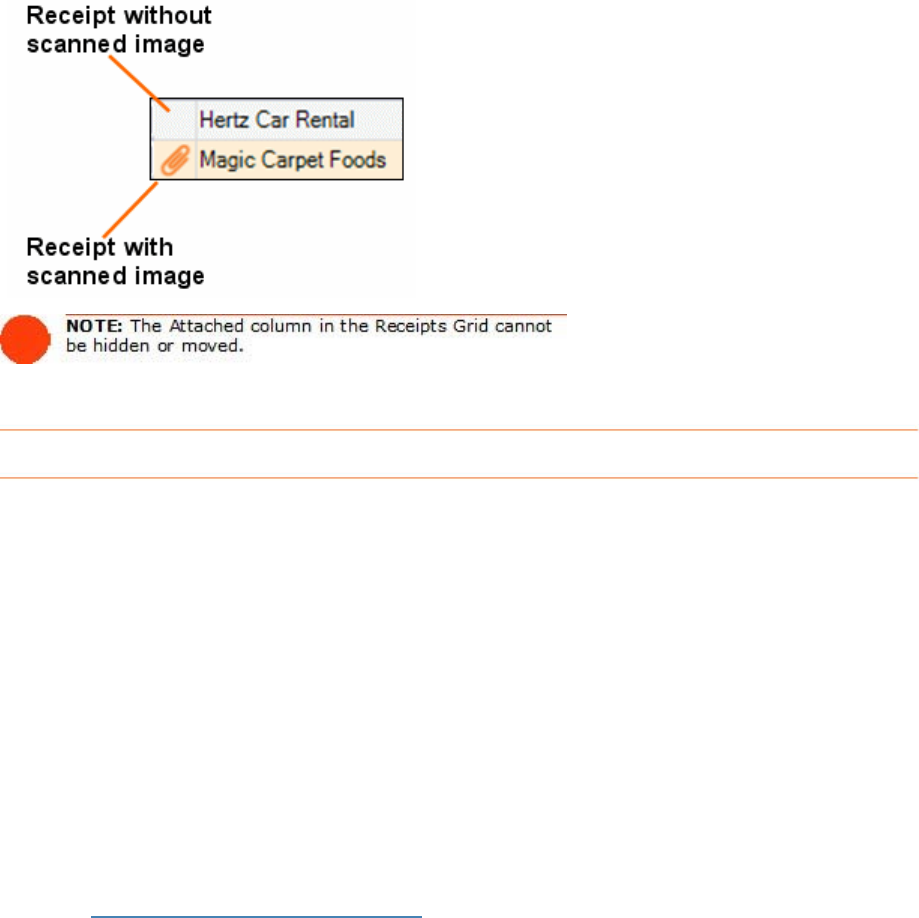
T id indicates whether a scanned receipt
im e
he Attached column in the Receipts Gr
ag is associated with that receipt row, as shown below:
A ig
If you use NeatWorks for tax purposes, it's a good idea to get in the habit of
a gn his
way, possibly
savin ory column
(shown
ta ca
Tax Cat
It's important to point out that a "Tax Category" is different from a regular
ategory" in NeatWorks. That is, in both the Document and Receipt
ganizers, a regular "Category" is a column heading used to describe the
cument category, such as "Grocery Store," or
gory" is the column heading you assign if you
n is not visible, you can learn how to enable it by
re i
ss ning Tax Categories
ssi ing tax categories to documents or receipts anytime you scan a new item. T
you're taking steps to organize your tax information ahead of time,
g yourself a lot of work during tax season. By default, the Tax Categ
below) depicts a value of "No form: Non-deductible." To assign a different
x tegory, you can select a pre-defined category from the dropdown list.
egories versus Regular Categories
"C
Or
general type of receipt or do
"Lodging/Hotel." A "Tax Cate
want to track receipts or other documents using the Tax Organizer.
If your Tax Category colum
ad ng
Showing and Hiding Columns.
To assign a
he Document Grid.
values.
U g
If you n
selec t Organizer and then look in the
Quick Tip box that
appears in the Additional Field Info section at the bottom of your screen.
The
tax category for a receipt or document, do the following:
1. In the Receipt or Document Organizer, select either a receipt in the Receipt
Grid or a document in t
2. Click on the down arrow in the Tax Category cell to view and select a tax
category from the pre-defined
sin the Quick Tips Box
are unsure about the meaning of a particular tax category, you ca
t it in the Receip
80