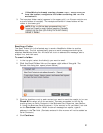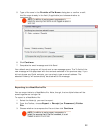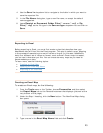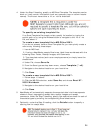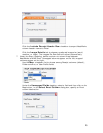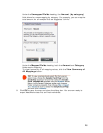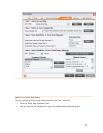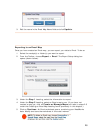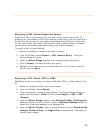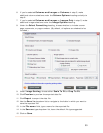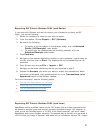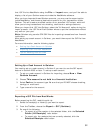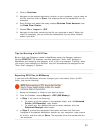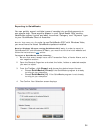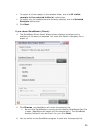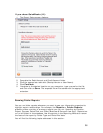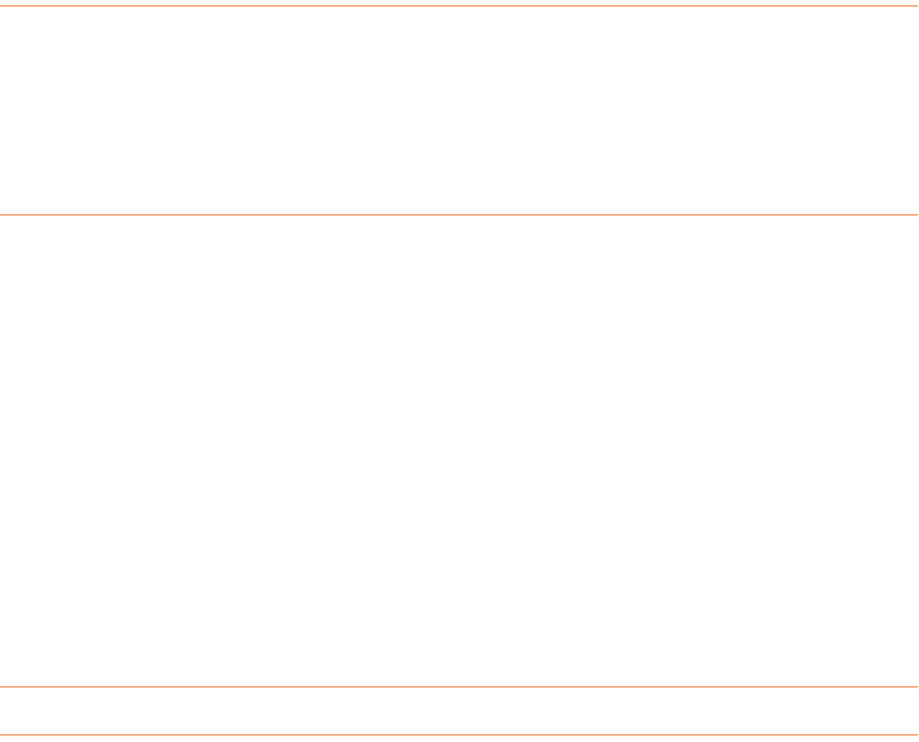
Exporting to CSV (Comma Separated Values)
Exporting to CSV is a good way to get your data into an easy to use format. For
example, you could export to CSV if you wanted an easy way to get your data into a
simple Excel format that you could then manipulate without building an Excel map.
Or, you could export your data to CSV and then import those contacts or receipts
into programs not directly supported through other export processes.
To export to CSV, do the following:
1. Select the receipt(s) or folder(s) you want to export.
2. From the
Toolbar, choose Export > CSV (Access, Excel). The Export
Choices dialog box opens.
3. Under the
Select Range heading, click the appropriate radio button.
4. Click on
Export. The Save As dialog box opens.
5. Navigate to the folder where you want to save the .csv file, type a name for
the file, and click
Save.
Exporting to RTF (Word), PDF, or HTML
NeatWorks allows you to export your data to MS Word, PDF, or HTML formats. To do
so:
1. Select the receipts or folders you want to export.
2. From the
Toolbar, choose Export.
3. From the submenu, choose an export format. The Export Choices dialog box
opens (pictured below).
Note: For PDF, choose Export > PDF > PDF
(Report)
.
4. Under the
Select Range heading, leave Selected Folder (All Receipts)
selected to export the entire folder or click the Selected Receipts button to
export only those rows selected in the Receipts Grid.
5. Under the
Select Output heading, choose whether you want Columns and
Images
, Columns Only, or Images Only to be exported. (The default is
Columns and Images.)
29