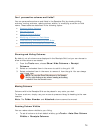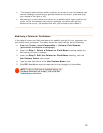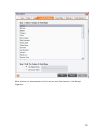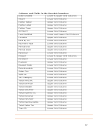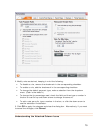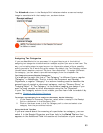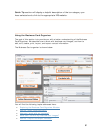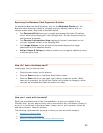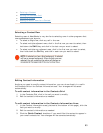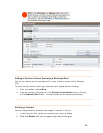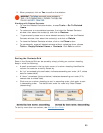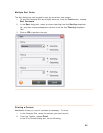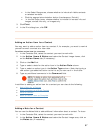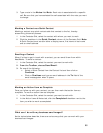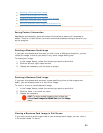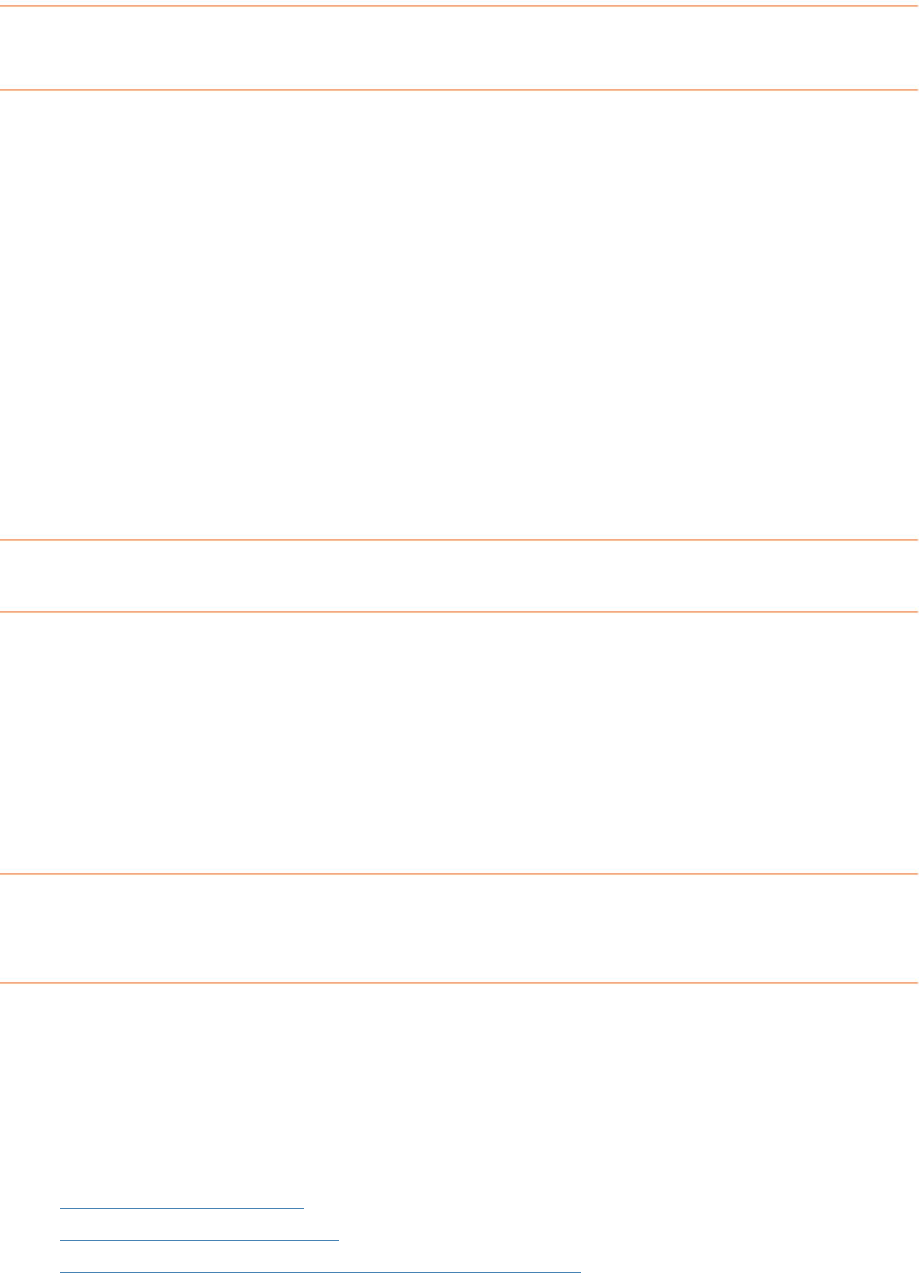
Exploring the Business Card Organizer Window
once you become familiar with its
escribed below.
By default,
tion Area displays all contact information for the
t in the Contacts Grid.
•
s
To access the Business Card Organizer, click on the Business Cards tab. The
Business Card Organizer is easy to navigate
various screen areas. Each area is d
• The Contacts Grid allows you to create and manage Contacts.
not all columns are displayed in the Contacts Grid. You can choose to show or
hide columns as needed.
• The
Contact Informa
currently selected contac
• The
Image Viewer on the left side of the screen displays the image
associated with the selected contact.
Action Items & Notes provides an area for you to specify additional note
or add an action item.
How do I scan a business card?
In rt
tton on the scanner.
k Scan Center screen.
Click the
Scan button on the upper right side any organizer screen. When
scanning is complete, the Quick Scan Center will process the image(s), which
can then be reviewed and filed from within the Inbox.
se paper into the scanner then:
• Press the scan bu
• Click the
Scan button on the Quic
•
H
E
Co a
a row
add action items or notes to contacts.
following topics describe the ways in which you can work with contacts:
Selecting a Contact Row
ow can I work with contacts?
ach time a business card is filed into NeatWorks, a new row is added to the
nt cts Grid. You can also manually add a new contact, edit information (directly in
or in the Contact Information area), delete, sort or print contacts, as well as
The
•
•
Editing Contact Information
•
Adding a Contact without Scanning a Business Card
82