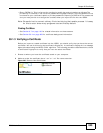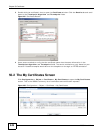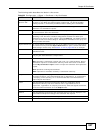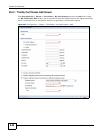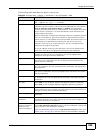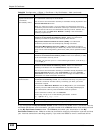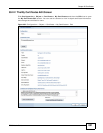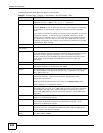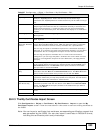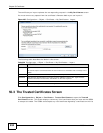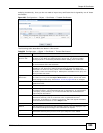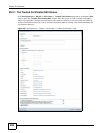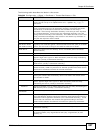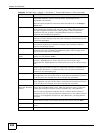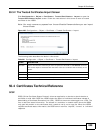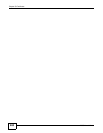Chapter 50 Certificates
ISG50 User’s Guide
653
50.2.3 The My Certificates Import Screen
Click Configuration > Object > Certificate > My Certificates > Import to open the My
Certificate Import screen. Follow the instructions in this screen to save an existing certificate to
the ISG50.
Note: You can import a certificate that matches a corresponding certification request that
was generated by the ISG50. You can also import a certificate in PKCS#12 format,
including the certificate’s public and private keys.
Key Usage This field displays for what functions the certificate’s key can be used. For
example, “DigitalSignature” means that the key can be used to sign
certificates and “KeyEncipherment” means that the key can be used to encrypt
text.
Basic Constraint This field displays general information about the certificate. For example,
Subject Type=CA means that this is a certification authority’s certificate and
“Path Length Constraint=1” means that there can only be one certification
authority in the certificate’s path. This field does not display for a certification
request.
MD5 Fingerprint This is the certificate’s message digest that the ISG50 calculated using the
MD5 algorithm.
SHA1 Fingerprint This is the certificate’s message digest that the ISG50 calculated using the
SHA1 algorithm.
Certificate in PEM
(Base-64) Encoded
Format
This read-only text box displays the certificate or certification request in
Privacy Enhanced Mail (PEM) format. PEM uses lowercase letters, uppercase
letters and numerals to convert a binary certificate into a printable form.
You can copy and paste a certification request into a certification authority’s
web page, an e-mail that you send to the certification authority or a text editor
and save the file on a management computer for later manual enrollment.
You can copy and paste a certificate into an e-mail to send to friends or
colleagues or you can copy and paste a certificate into a text editor and save
the file on a management computer for later distribution (via floppy disk for
example).
Export This button displays for a certification request. Use this button to save a copy
of the request without its private key. Click this button and then Save in the
File Download screen. The Save As screen opens, browse to the location
that you want to use and click Save.
Export Certificate
Only
Use this button to save a copy of the certificate without its private key. Click
this button and then Save in the File Download screen. The Save As screen
opens, browse to the location that you want to use and click Save.
Password If you want to export the certificate with its private key, create a password and
type it here. Make sure you keep this password in a safe place. You will need to
use it if you import the certificate to another device.
Export Certificate
with Private Key
Use this button to save a copy of the certificate with its private key. Type the
certificate’s password and click this button. Click Save in the File Download
screen. The Save As screen opens, browse to the location that you want to
use and click Save.
OK Click OK to save your changes back to the ISG50. You can only change the
name.
Cancel Click Cancel to quit and return to the My Certificates screen.
Table 257 Configuration > Object > Certificate > My Certificates > Edit
LABEL DESCRIPTION