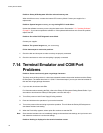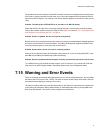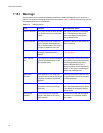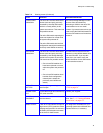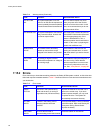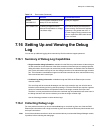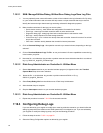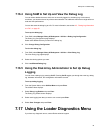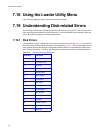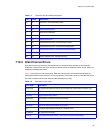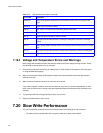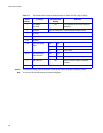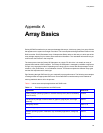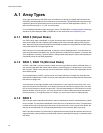Galaxy 65 Troubleshooting
83
7.16.4 Using SAM to Set Up and View the Debug Log
You can select additional events, which are not normally logged, for the debug log. Under normal
conditions, you should not have any of the events selected. The additional events have a slight effect on
read and write performance.
You can also save the debug log to a file. For more information, see section 4.3, ”Saving Log Information
to a File”, on page 35.
To set up the debug log:
1 From SAM, select Manage Galaxy 65 Subsystem > Utilities > Debug Log Configuration.
The Debug Log Configuration page displays.
Select each additional event you want in the debug log.
2 Click Change Debug Configuration.
To view the debug log:
1 From SAM, select Manage Galaxy 65 Subsystem > Utilities > View Debug Log.
The View Debug Log page displays.
2 Select the viewing options you want.
3 Click Load/Reload Debug Log.
7.16.5 Using the Disk Array Administrator to Set Up Debug
Logging
You can view a debug log by pressing
Ctrl-E
. Pressing
Ctrl-E
toggles you through the event log, debug
log, hardware information, and configuration information screens.
To set up debug logging:
1 From the System Menu, select Utilities Menu and press Enter.
The Utilities Menu displays.
1
Select
Debug Log Enable
and press
Ente
r.
The Debug Log Enable screen displays.
2 Select each logging item that you want to turn on and press Enter.
3
Select
Save Changes
and press
Enter
.
7.17 Using the Loader Diagnostics Menu
If you have any diagnostic errors, contact Rorke technical support.