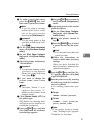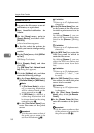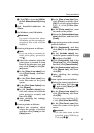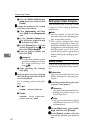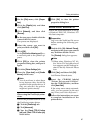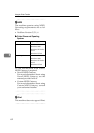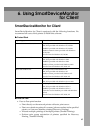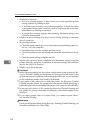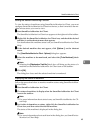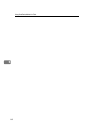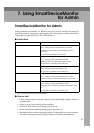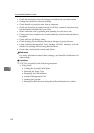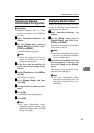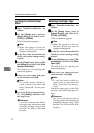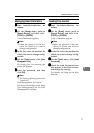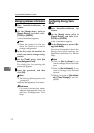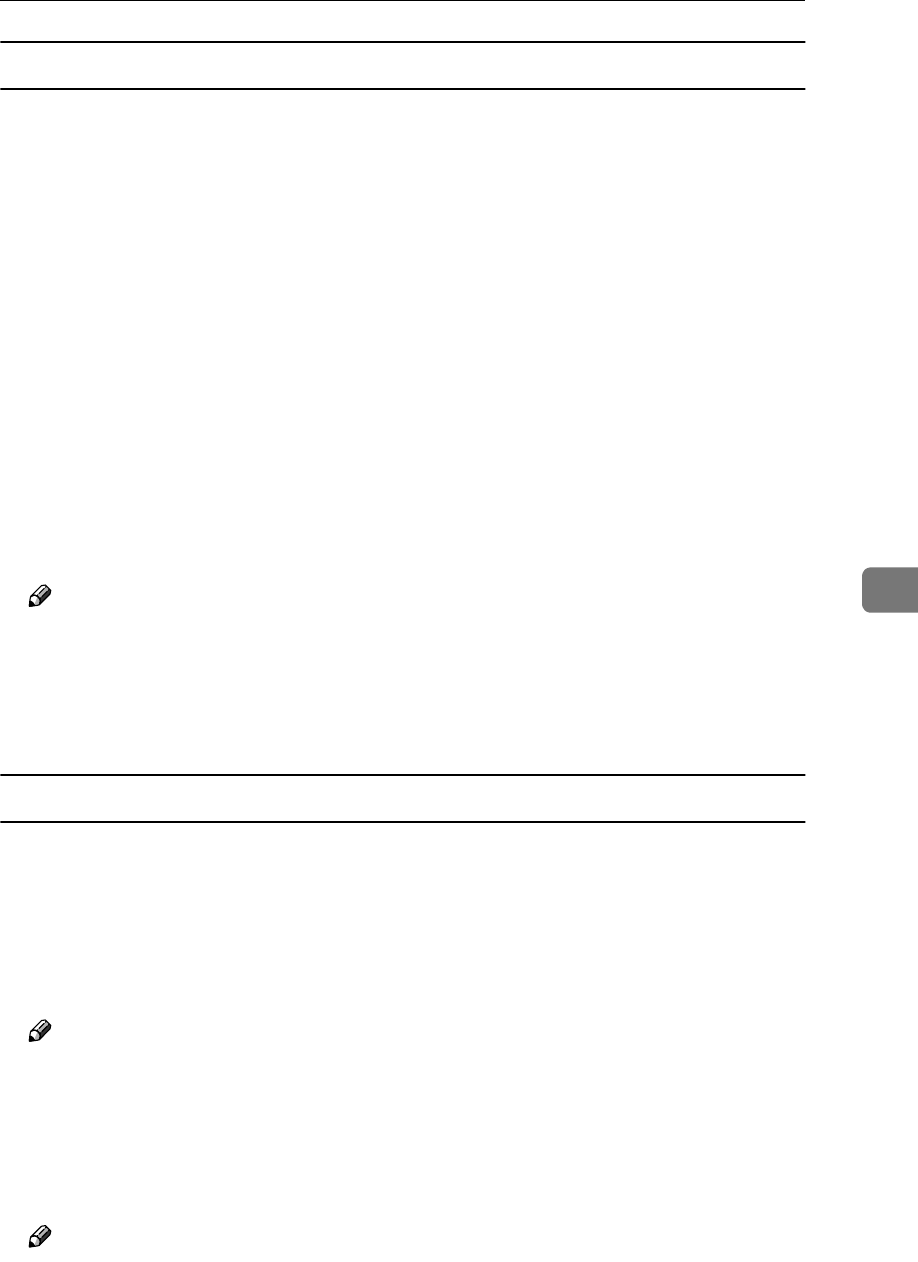
SmartDeviceMonitor for Client
65
6
Setting the Network Monitoring Function
To view the status of machines using SmartDeviceMonitor for Client, you must
configure SmartDeviceMonitor for Client in advance, so that it monitors the ma-
chine whose status you want to view.
A
AA
A
Start SmartDeviceMonitor for Client.
The SmartDeviceMonitor for Client icon appears at the right end of the taskbar.
B
BB
B
Right-click the SmartDeviceMonitor for Client icon, and check the desired
machine is on the shortcut menu that appears.
For details about the machine status icon, see SmartDeviceMonitor for Client
Help.
C
CC
C
If the desired machine does not appear, click [Options...] on the shortcut
menu.
The [SmartDeviceMonitor for Client - Options] dialog box appears.
D
DD
D
Select the machine to be monitored, and select the [To be Monitored] check
box.
Note
❒ Selecting the [Displayed on Task Bar] check box will bring up the status of a
machine on the SmartDeviceMonitor for Client icon on the taskbar.
E
EE
E
Click [OK].
The dialog box closes and the selected machine is monitored.
Displaying the Status of Machines
Follow the procedure below to monitor machine status using SmartDeviceMon-
itor for Client.
A
AA
A
Start SmartDeviceMonitor for Client.
B
BB
B
The status of machines is displayed on the SmartDeviceMonitor for Client
icon on the taskbar.
Note
❒ For more information about status icons, see SmartDeviceMonitor for Cli-
ent Help.
C
CC
C
For further information on status, right-click the SmartDeviceMonitor for
Client icon, and then select the desired machine.
The status of the machine is displayed in the dialog box.
Note
❒ For more information about each item in the dialog box, see SmartDevice-
Monitor for Client Help.