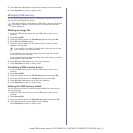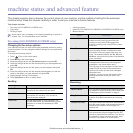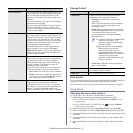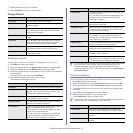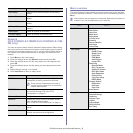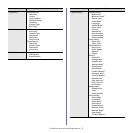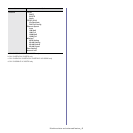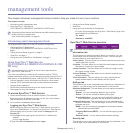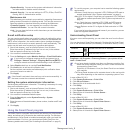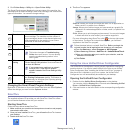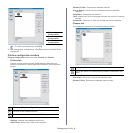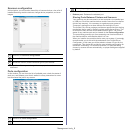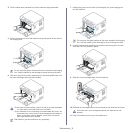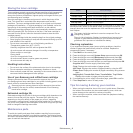Management tools_ 2
•System Security: You can set the system administrator’s information
and also enable or disable machine features.
•Network Security: You can set settings for HTTPs, IPSec, IPv4/IPv6
filtering, 802.1x, Authentication servers.
Maintenance tab
This tab allows you to maintain your machine by upgrading firmware and
setting contact information for sending emails. You can also connect to
Samsung website or download drivers by selecting the Link menu.
•Firmware Upgrade: You can upgrade your machine’s firmware.
•Contact Information: You can view the contact information.
•Link: You can view the links to useful sites where you can download or
check information.
E-mail notification setup
You can receive emails about your machine’s status by setting this option.
By setting information such as IP address, host name, e-mail address and
SMTP server information, the machine status (toner cartridge shortage or
machine error) will be sent to a certain person's e-mail automatically. This
option may be used more frequently by a machine administrator.
1. Start a web browser, such as Internet Explorer, from Windows.
Enter the machine IP address (http://xxx.xxx.xxx.xxx) in the address
field and press the Enter key or click Go.
2. Your machine’s embedded website opens.
3. From the Settings tab, select Machine Settings > E-mail Notification.
If you have not configured outgoing server environment, go to
Settings > Network Settings > Outgoing Mail Server(SMTP) to
configure network environment before setting e-mail notification.
4. Select Enable check box to use the E-mail Notification.
5. Click Add button to add e-mail notification user.
Set the recipient name and e-mail address(es) with notification items
you want to receive an alert for.
6. Click Apply.
If the firewall is activated, the e-mail may not be sent successfully. In
that case, contact the a network administrator.
Setting the system administrator information
Set the system administrator information. This setting is necessary for using
the e-mail notification option.
1. Start a web browser, such as Internet Explorer, from Windows.
Enter the machine IP address (http://xxx.xxx.xxx.xxx) in the address
field and press the Enter key or click Go.
2. Your machine’s embedded website opens.
3. From the Security tab, select System Security > System
Administrator
4. Enter the name of the administrator, phone number, location and E-mail
address.
5. Click Apply.
Using the Smart Panel program
The Smart Panel is a program that monitors and informs you of the machine
status, and allows you to customize the machine’s settings. For Windows
and Macintosh, Smart Panel is installed automatically when you install the
machine software. For Linux, you can download Smart Panel from the
Samsung website and install (See "Installing the SmartPanel" on page 5).
To use this program, your computer has to meet the following system
requirements:
•Windows. Check that your computer’s CPU, RAM and HDD meet or
exceed specification (See
"System requirements" on page 2).
•Mac OS X 10.3 or higher. Check that your computer’s CPU, RAM and
HDD meet or exceed specification (See
"System requirements" on
page 2).
•Linux. Check that your computer’s CPU, RAM and HDD meet or
exceed specification (See
"System requirements" on page 2).
•Internet Explorer version 5.0 or higher for flash animation in HTML
Help.
If you need to know the exact model name of your machine, you can
check the supplied software CD.
Understanding Smart Panel
If an error occurs while operating, you can check the error from the Smart
Panel.
You can also launch Smart Panel manually. Double-click the Smart Panel
icon on the Windows task bar (in Windows), or Notification Area (in Linux).
Or, if you are a Windows user, you can launch it from the Start menu, select
Programs or All Programs > Samsung Printers > your printer driver
name > Smart Panel.
•If you have already installed more than one Samsung machine, first
select the correct machine model you want in order to access the
corresponding Smart Panel.
Right-click (in Windows or Linux) the Smart Panel icon and select
your machine.
•The Smart Panel window and its contents shown in this user’s guide
may differ depending on the machine or operating system in use.
In case of Mac OS 10.3
1. Click System Preferences > Print & Fax
2. Click Set up Printers....
3. Select printer in list and double click it.
4. Click Utility.
In case of Mac OS 10.4
1. Click System Preferences > Print & Fax
2. Select printer in list and click Printer Queue....
3. Click Utility.
In case of Mac OS 10.5
1. Click System Preferences > Print & Fax
2. Select printer in list and click Open Printer Queue....
3. Click Utility.
In case of Mac OS 10.6
1. Click System Preferences > Print & Fax
2. Select printer in list and click Open Printer Queue....
Windows Double-click this icon in Windows.
Linux Click this icon in Linux.