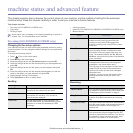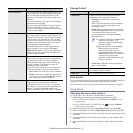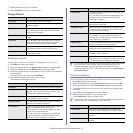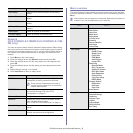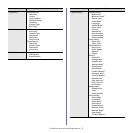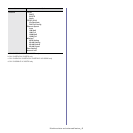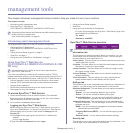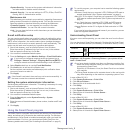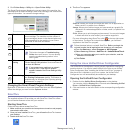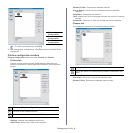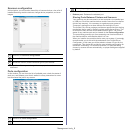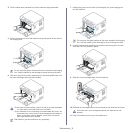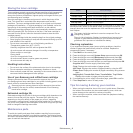Management tools_ 3
3. Click Printer Setup > Utility tab > Open Printer Utility.
The Smart Panel program displays the current status of the machine, the
e
stimated level of toner remaining in each toner cartridge, and various other
types of information. You can also change settings.
Changing the Smart Panel Program Settings
Right-click (in Windows or Linux) the Smart Panel icon and select Options.
Select the settings you want from the Options window.
SmarThru
The supplied software CD provides you with SmarThru. SmarThru offers
you convenient features to use with your machine.
Starting SmarThru
Follow the steps below to start SmarThru.
1. Ma
ke sure that your machine and computer are turned on and properly
connected to each other.
2. Once you have
installed SmarThru, you will see the SmarThru icon on
your desktop.
3. Double-click the SmarThru icon.
4. The SmarThru appears.
•Scan to: Allows you to scan an image and save it to an application or
folder, email it, or publish it on a website.
•Im
age: Allows you to edit an image you have saved as a graphic file
and send it to a selected application or folder, email it, or publish it on
a website.
•Print: All
ows you to print images you have saved. You can print images
in black and white or color mode if your machine supports it.
For more information about SmarThru, click at the top right corner
of the window. The SmarThru help window appears; you can see it
su
pplied on the SmarThru program.
Follow the steps below to uninstall SmarThru. Before you begin the
uninstall, ensure that all applications are closed on your computer.
a)From the Start menu,
select Programs or All Programs.
b)Select Sam
sung Printers > SmarThru 4 > Uninstall SmarThru 4.
c)When your computer asks you
to confirm your selection, read the
statement and click OK.
d)Click Fin
ish.
Using the Linux Unified Driver Configurator
The Unified Driver Configurator is a tool primarily intended for configuring
machine devices. You need to install Unified Linux Driver to use Unified
Driver Configurator (See "Installing the Unified Linux Driver" on page 4).
After the driver is installed
on your Linux system, the Unified Driver
Configurator icon will automatically be created on your desktop.
Opening the Unified Driver Configurator
1. Double-click the Unified Driver Configurator on the desktop.
You can also click the Startup Men
u icon and select Samsung Unified
Driver > Unified Driver Configurator.
2. C
lick each button on the left to switch to the corresponding configuration
window.
1
Toner Level You can view the level of toner remaining in each
toner cartridge. The machine and the number of
toner cartridge(s) shown in the above window may
differ depending on the machine in use. Some
machines do not have this feature.
2
Buy Now You can order replacement toner cartridge(s) from
online.
3
User’s Guide You can view the online User’s Guide.
This button changes to Troubleshooting
Guide when error occurs. You can directly
open the troubleshooting section in the
user’s guide.
4
Printer
Setting
You can configure various machine settings in the
Printer Settings Utility window. Some machines do
not have this feature.
If you connect your machine to a network,
the SyncThru™ Web Service window
appears instead of the Printer Settings Utility
window.
5
Driver Setting You can set all of the machine options you need in
the Printing Preferences window. This feature is
available only for Windows (See "Opening printing
preferences" on page 2).
1
2
3
4
5