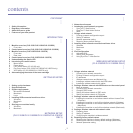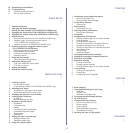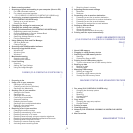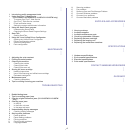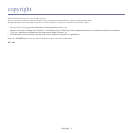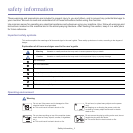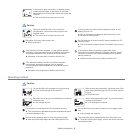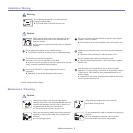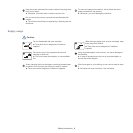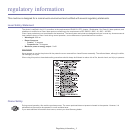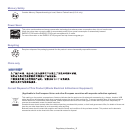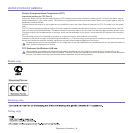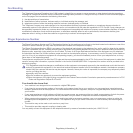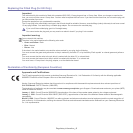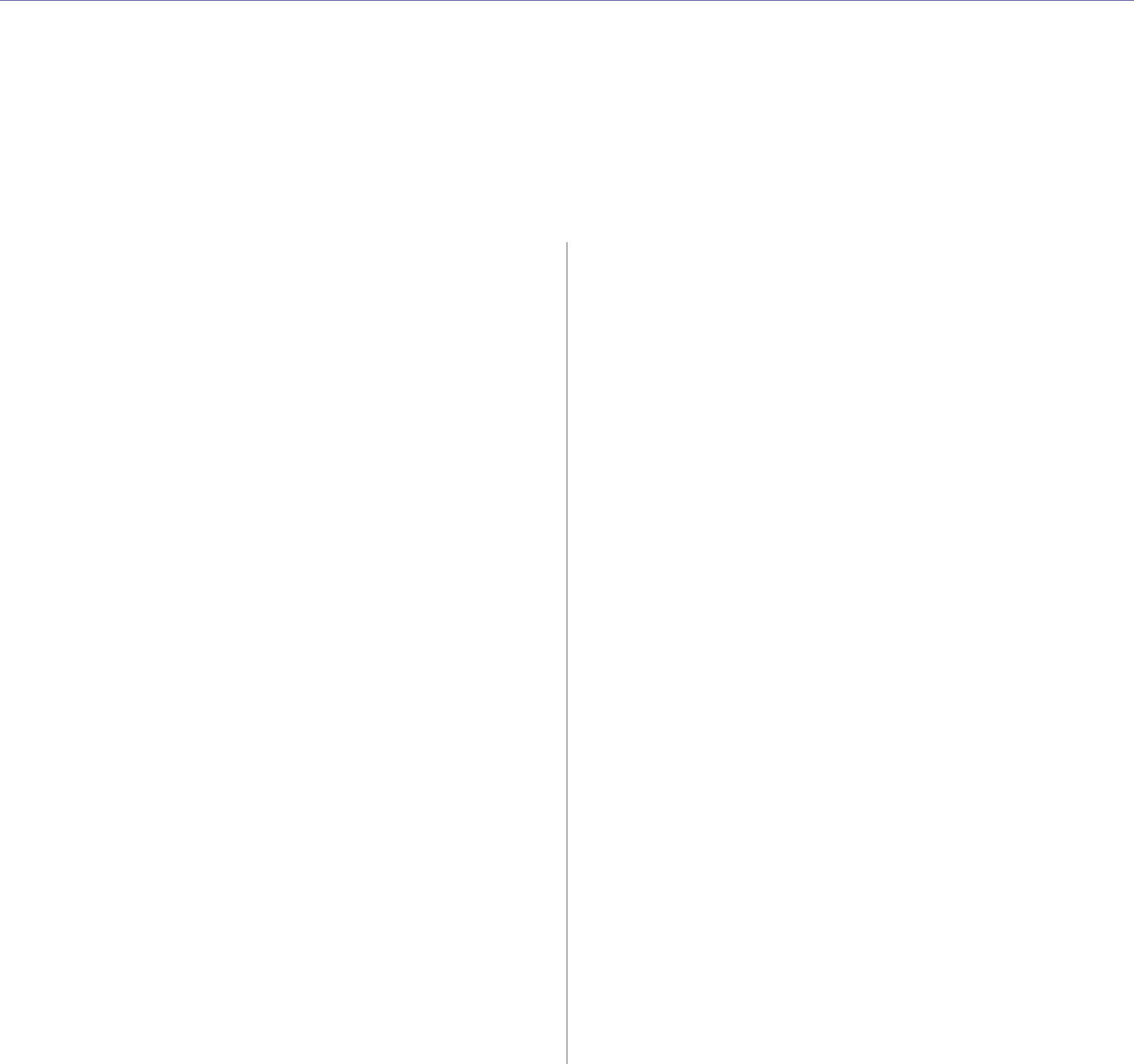
_ 1
contents
COPYRIGHT
1
1 Safety information
1 Regulatory information
1 About this user’s guide
1 Features of your new product
INTRODUCTION
1
1 Machine overview (CLX-3185/CLX-3185N/CLX-3185WK)
1 Front view
3 Control panel overview (CLX-3185/CLX-3185N/CLX-3185WK)
4 Machine overview (CLX-3185FN/CLX-3185FW)
4 Front view
5 Rear view
6 Control panel overview (CLX-3185FN/CLX-3185FW)
8 Understanding the Status LED
8 Introducing the useful buttons
8 Menu button
8 Power button
8 Print screen button (CLX-3185 only)
8 Eco Copy button (CLX-3185/CLX-3185N/CLX-3185FN only)
9 WPS button (CLX-3185WK/CLX-3185FW only)
9 Acknowledging the status of the toner cartridge
GETTING STARTED
1
1 Setting up the hardware
1 Supplied software
2 System requirements
2 Microsoft® Windows®
2Macintosh
3Linux
3 Installing USB connected machine’s driver
3 Windows
4Macintosh
4Linux
5 Sharing your machine locally
5 Windows
6Macintosh
NETWORK SETUP
(CLX-3185N/CLX-3185WK/CLX-3185FN/CLX-3185FW
ONLY)
1
1 Network environment
1 Introducing useful network programs
1 SyncThru™ Web Service
1 SyncThru™ Web Admin Service
1 SetIP
1 Using a wired network
2 Printing a network configuration report
2 Setting IP address
3 Network parameter setting
3 Restoring factory default settings
3 Installing wired network-connected machine’s driver
3 Windows
5Macintosh
5 Linux
6 IPv6 Configuration
6 Activating IPv6
6 Setting IPv6 addresses
6 Using SyncThru™ Web Service
WIRELESS NETWORK SETUP
(CLX-3185FW/CLX-3185WK ONLY)
1
1 Using a wireless network
1 Choosing your network connection
1 Printing a network configuration report
1 IP addresses
1 Wireless network name and Network Key
1 Installing a wireless network with the WPS button
2 Installing a wireless network with cables
2 Setting a wireless network with WPS button on the control panel
2 Items to prepare
2 Choosing your network connection
2 Changing WPS mode
2 Setting a wireless network in PBC mode
3 Setting a wireless network in PIN mode
3 Setting a wireless network with USB cable
3 Installing the machine on a wireless network with an Access Point
(Windows)
5 Installing the machine on an Ad-Hoc wireless network (Windows)
6 Installing the machine on a wireless network with an Access Point
(Macintosh)
7 Installing the machine on an Ad-Hoc wireless network (Macintosh)
8 Setting a wireless network with network cable
8 Preparing items
8 Setting IP address
9 Configuring the machine’s wireless network
10 Resetting factory default values
10 Resetting the machine to factory default settings (Windows)
10 Resetting the machine to factory default settings (Macintosh)
10 Network parameter setting