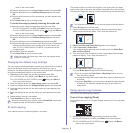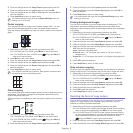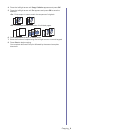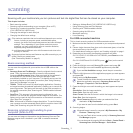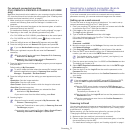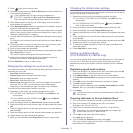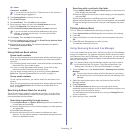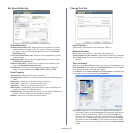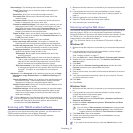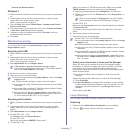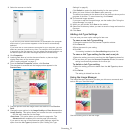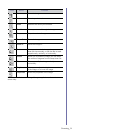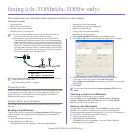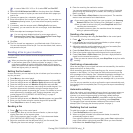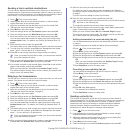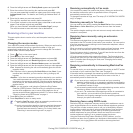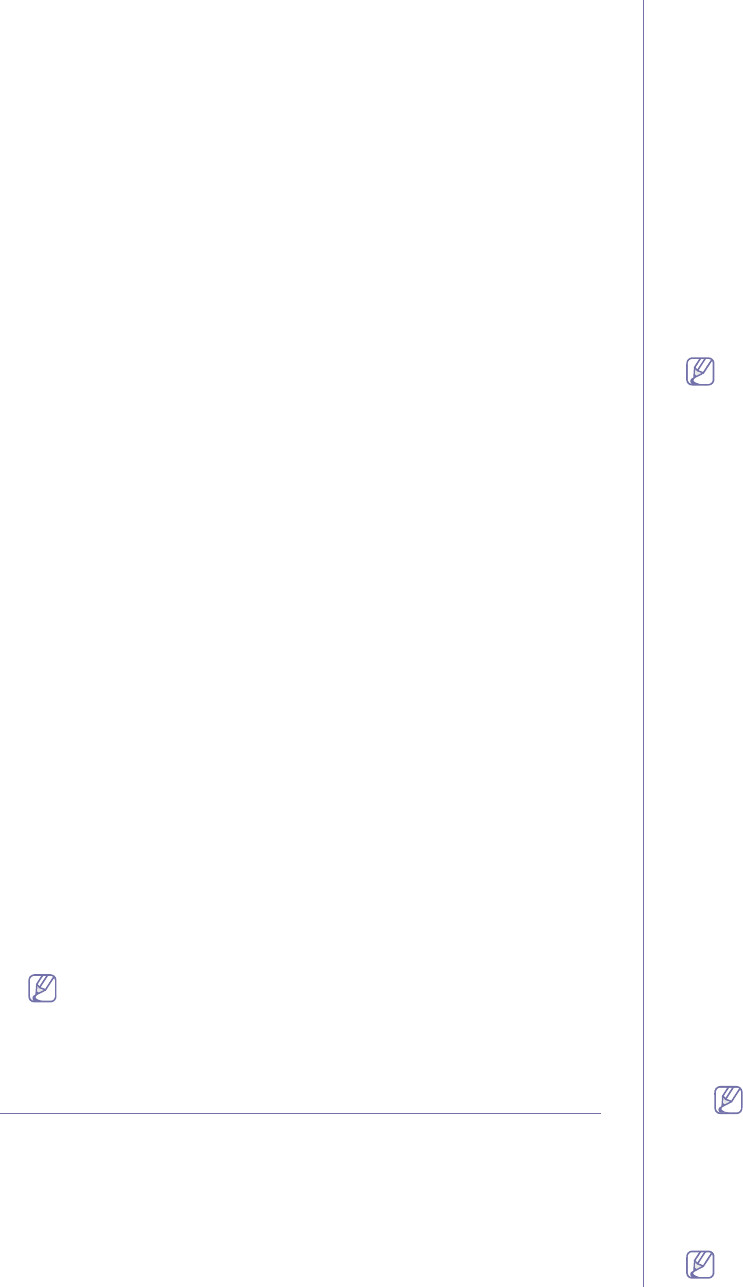
Scanning_ 6
•Scan settings: The following scan options are available.
-Image Type: Allows you to chose the proper color settings for
image scanning.
-Resolution: Allows you to choose the image resolution.
-Document Size: Allows you to choose the proper size of the
scanned image.
-Document Source: Allows you to choose the device (document
feeder or scan glass) you want to scan with.
-Prompt for additional pages: If this check box is checked, you can
scan pages continuously. This option is useful when you scan
multi-page documents and/or when Document Source is set to
Flatbed (platen glass). In this case a sequence of scanned
images is processed as a single document.
-Pages to Scan: Allows you to specify how many pages are to be
scanned. This option is available when Document Source is set
to ADF(Document feeder).
•Preference: The following scan options are available.
-Auto crop image after preview: If this option is checked, the
scanning area will be automatically adjusted to the image size.
-Preview on program start: If this option is checked, the scanning
area will be selected automatically as shown in the preview.
-Blank page detection: This operation automatically detects
whether the scanned image is blank or not.
-Delete page: Blank pages will be deleted at the end of the
scanning process.
-Separate files: Blank page will work as a scan job separator.
That is, when multiple pages are scanned at once a blank
page will divide scanned image sequence into parts. Each
part will be treated as a separate document (group).
-Start from scanner: If this option is checked, scanning process
is managed using scanner touch screen rather than from the
computer. The option is not available for some scanner
models.
•Advanced: In the Advanced mode, additional options such as Image
Adjustment, Image Enhancement, and Additional Settings are
available.
-Image Adjustment: Allows you to perform some transformations of
the scanned image. These transformations include automatic
adjustment of image size, straightening and rotation.
-Image Enhancement: Allows you to remove various defects of the
image and improve its quality.
-Additional settings: Allows special processing of scanned images.
These transformations include stitching several partial image
scans into a single image, processing of scanned books and
watermark stamping.
Click the Help button from the lower-left corner of the window and
click on any option you want to know about. Then a pop up window
appears with information about that option's feature which is
provided from the Scan Assistant.
Scanning with TWAIN-enabled software
If you want to scan documents using other software, you will need to use
TWAIN-compliant software such as Adobe Photoshop.
Follow the steps below to scan with TWAIN-compliant software.
1. Make sure that the machine is connected to your computer and powered
on.
2. Load originals face up into the document feeder, or place a single
original face down on the scanner glass (See
"Loading originals" on
page 1).
3. Open an application such as Adobe Photoshop.
4. Open the TWAIN window and set the scan options.
5. Scan and save your scanned image.
Scanning using the WIA driver
Your machine also supports the Windows Image Acquisition (WIA) driver for
scanning images. WIA is one of the standard components provided by
Microsoft Windows XP and works with digital cameras and scanners. Unlike
the TWAIN driver, the WIA driver allows you to scan and easily adjust
images without using additional software.
The WIA driver works only on Windows XP/Vista with a USB port.
Windows XP
1. Make sure that the machine is connected to your computer and powered
on.
2. Load originals face up into the document feeder, or place a single
original face down on the scanner glass.
(See "Loading originals" on page 1).
3. From the Start menu, select Control Panel > Scanners and Cameras.
4. Double-click your scanner driver icon. The Scanner and Camera
wizard appears.
5. Click Next.
6. Set the option in Choose scanning preferences window and click
Preview to see how your options affect the picture.
7. Click Next.
8. Enter a picture name, and select a file format and destination to save the
picture.
9. Your picture has been successfully copied to your computer. Choose
one of the options on screen.
10. Click Next.
11. Click Finish.
Windows Vista
1. Make sure that the machine is connected to your computer and powered
on.
2. Load originals face up into the document feeder, or place a single
original face down on the scanner glass.
(See "Loading originals" on page 1).
3. From the Start menu select Control Panel > Hardware and Sound >
Scanners and Cameras.
4. Double-click Scan a document or picture. Windows Fax and Scan
application appears.
•You can click on View scanners and cameras to view scanners,
•If there is no Scan a document or picture, open the MS paint
program and from the File click From Scanner or Camera...
5. Click New Scan. Scan driver appears.
6. Choose your scanning preferences and click Preview to see your
preferences affect the picture.
7. Click Scan.
If you want to cancel the scan job, press the Cancel button on the