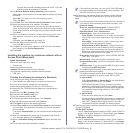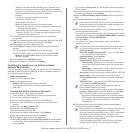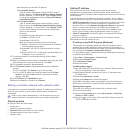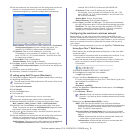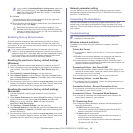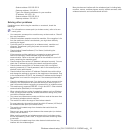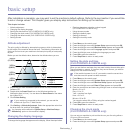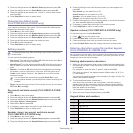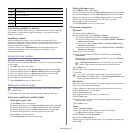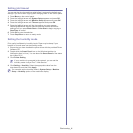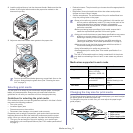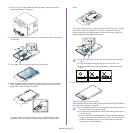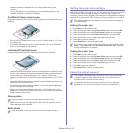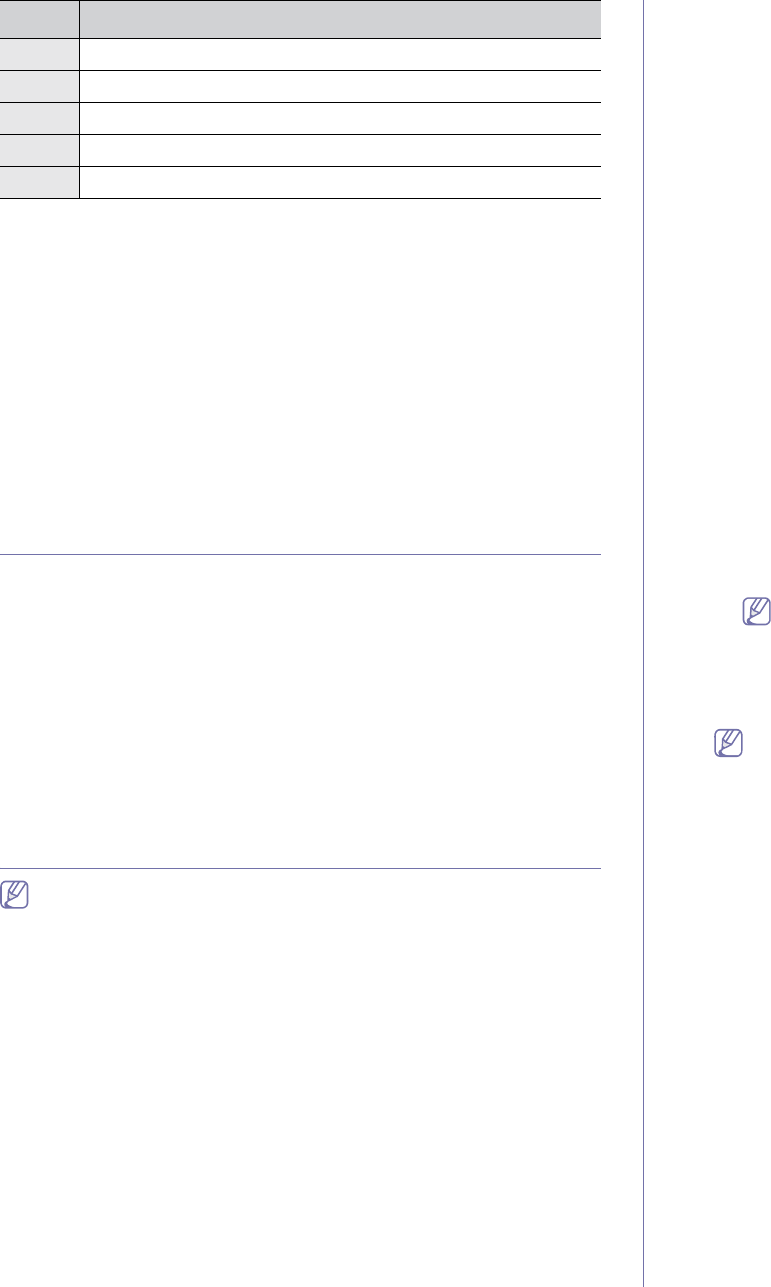
Basic setup_ 3
Correcting numbers or names
If you make a mistake while entering a number or name, press the left/right
arrow button to delete the last digit or character. Then enter the correct
number or character.
Inserting a pause
With some telephone systems, you must dial an access code (9, for
example) and listen for a second dial tone. In such cases, you must insert a
pause in the telephone number. You can insert a pause while you are
setting up speed dial numbers.
To insert a pause, press Redial/Pause at the appropriate place while
entering the telephone number. A - appears on the display at the
corresponding location.
Using the save modes
Using the power saving feature
When you will not be using the machine for a while, you can use this feature
to save power.
1. Press Menu on the control panel.
2. Press the left/right arrow until System Setup appears and press OK.
3. Press the left/right arrow until Machine Setup appears and press OK.
4. Press the left/right arrow until Power Save appears and press OK.
5. Press the left/right arrow to select the time you want.
6. Press OK to save the selection.
7. Press Stop/Clear to return to ready mode.
Setting the default paper
The setting options may differ according to your model. Check your
model name.
You can select the paper you would like to keep using for printing job.
From your machine’s control panel
Setting the paper size
1.Press Menu on the control panel.
2.Press the left/right arrow until System Setup appears and press OK.
3.Press the left/right arrow until Paper Setup appears and press OK.
4.Press the left/right arrow until Paper Size appears and press OK.
5.Press the left/right arrow to select the paper size you want.
6.Press OK to save the selection.
7.Press Stop/Clear to return to ready mode.
Setting the paper type
1.Press Menu on the control panel.
2.Press the left/right arrow until System Setup appears and press OK.
3.Press the left/right arrow until Paper Setup appears and press OK.
4.Press the left/right arrow until Paper Type appears and press OK.
5.Press the left/right arrow to select the paper type you want.
6.Press OK to save the selection.
7.Press Stop/Clear to return to ready mode.
From your computer
Windows
1.Click the Windows Start menu.
2.For Windows 2000, select Settings > Printers.
•For Windows XP/Server 2003, select Printers and Faxes.
•For Windows Server 2008/Vista, select Control Panel > Hardware
and Sound > Printers.
•For Windows 7, select Control Panel > Hardware and Sound >
Devices and Printers.
•For Windows Server 2008 R2, select Control Panel > Hardware >
Devices and Printers.
3.Right-click on your machine.
4.For Windows XP/Server 2003/Server 2008/Vista, press Printing
Preferences.
For Windows 7 and Windows Server 2008 R2, select the Printing
Preferences from context menu.
If Printing Preferences item has a ► mark, you can select
other printer drivers connected with the selected printer.
5.Click Paper tab.
6.Select options such as paper size and type.
7.Press OK.
If you want to use special-sized paper such as a billing paper,
select Paper tab > Size > Edit... in the Printing Preferences (See
"Opening printing preferences" on page 2).
Macintosh
Macintosh users need to change the default setting manually each time
they want to print using other settings.
1.Open a Macintosh application and select the file you want to print.
2.Open the File menu and click Print.
3.Go to Paper Feed pane.
4.Set appropriate tray from which you want to print.
5.Go to Paper pane.
6.Set paper type to correspond to the paper loaded in the tray from
which you want to print.
7.Click Print to print.
Linux
1.Open Terminal Program.
2.When the Terminal screen appears, type in the following.
[root@localhost root]# lpr <FileName>
3.Select Printer and click Properties…
4.Click on the Advanced tab.
5.Select the tray (source) and its options, such as paper size and type.
6.Press OK.
8 T U V t u v 8
9 W X Y Z w x y z 9
0& + - , 0
**
##
Key Assigned numbers, letters, or characters