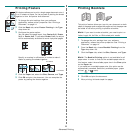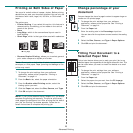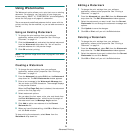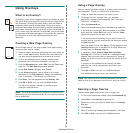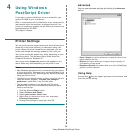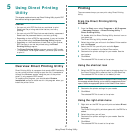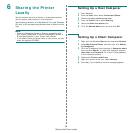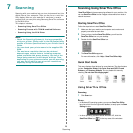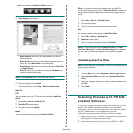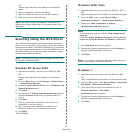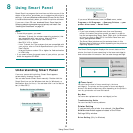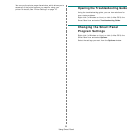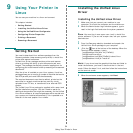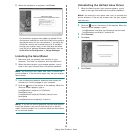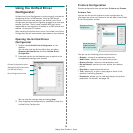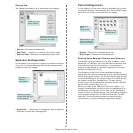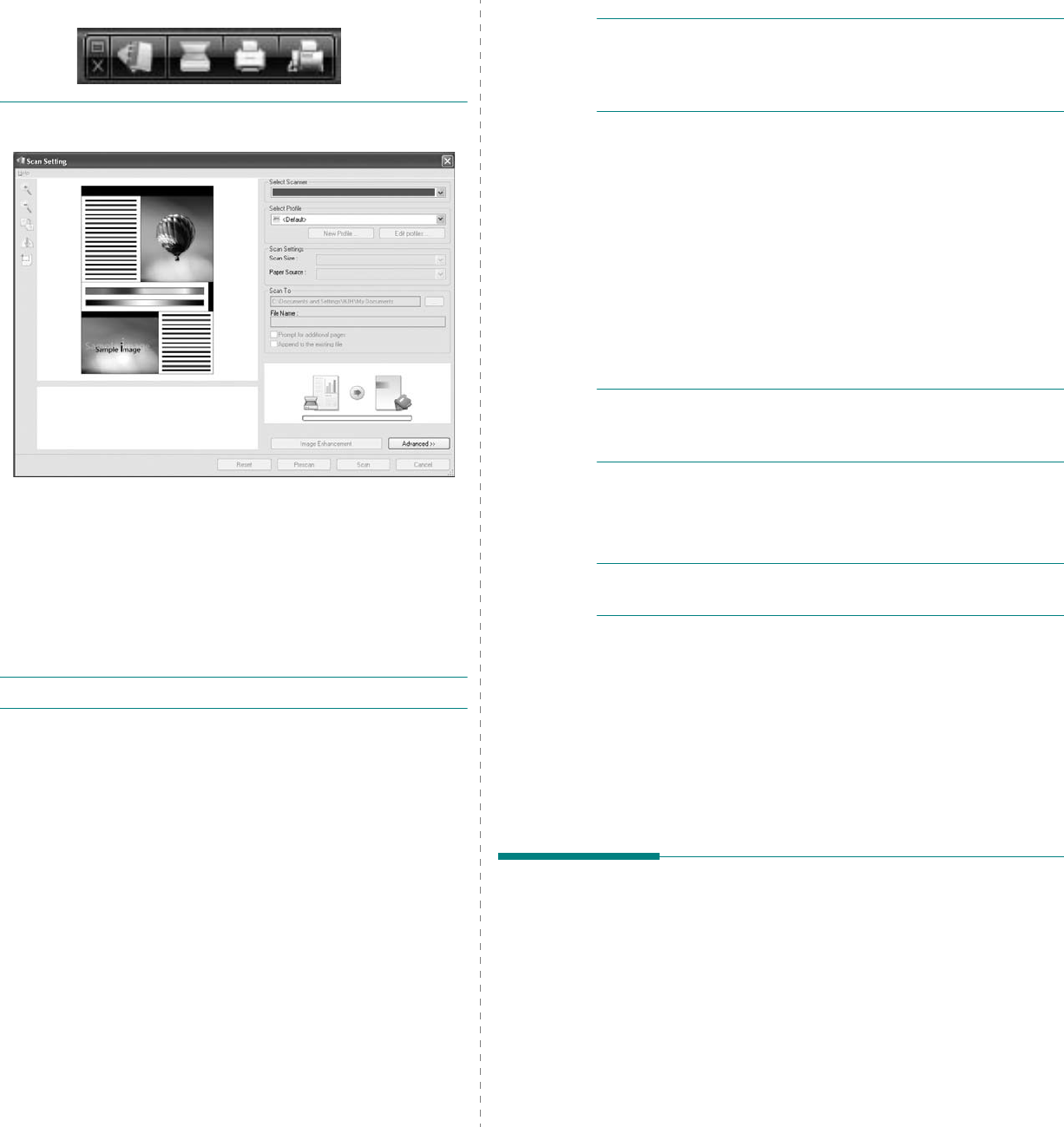
Scanning
30
taskbar to activate the
SmarThru Office
launcher.
2
Scan Setting
window opens.
•
Select Scanner
: Allows you to select between the Local or
Network scanner.
•
Select Profile
: Allows you to save settings frequently used for
future use. Click
New Profile
to save the setting.
•
Scan Settings
: Allows you to customize settings for
Scan Size
and
Paper Source
.
•
Scan To
: Allows you to customize settings for
File Name
and
location to send scanned data.
N
OTE
: Click
Advanced
button to set more scan options.
3
Set scan settings and click
Scan
.
For more information, click
Help
>
SmarThru Office Help
.
Scan To
FTP
You can upload files to an FTP server while working on
SmarThru
Office
.
1
Select
File
>
Send to
>
Send By FTP
.
2
Send By FTP
window opens.
3
Add your file and click
Upload
.
Email
You can send email while working on
SmarThru Office
.
N
OTE
:
You need an email client program, such as <WIN-OS-
UI>Outlook Express, to send email in
SmarThru Office
. Procedure for
sending email may differ depending on email client program you are
using.
1
Select
File
>
Send to
>
Send By E-mail
.
2
An email client opens.
3
Type in necessary information and send your email.
Fax
You can send emails while working on
SmarThru Office
.
1
Select
File
>
Send to
>
Send By Fax
.
2
Send Fax
window opens.
3
Type in necessary information and click
Send Fax
.
N
OTE
: For more information about
SmarThru Office
, click
Help
>
SmarThru Office Help
. The
SmarThru Office Help
window appears;
you can view on screen help supplied on the SmarThru program.
Uninstalling SmarThru Office
N
OTE
: Before beginning uninstallation, ensure that all applications are
closed on your computer.
1
From the
Start
menu, select
Programs
>
Samsung Printers
.
2
Select
SmarThru Office
, and then select
Uninstall SmarThru
Office
.
3
When your computer asks you to confirm, read the statement and
click
OK
.
4
Click
Finish
.
Scanning Process with TWAIN-
enabled Software
If you want to scan documents using other software, you will
need to use TWAIN-compliant software, such as Adobe
Photoshop. The first time you scan with your machine, select it
as your TWAIN source in the application you use.
The basic scanning process involves a number of steps:
1
Make sure that your machine and computer are turned on
and properly connected to each other.
2
Load the document(s) face up into the DADF (or ADF).