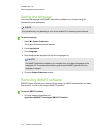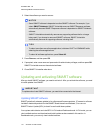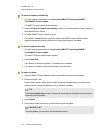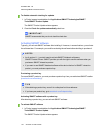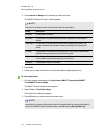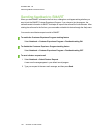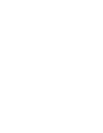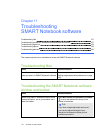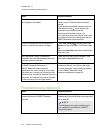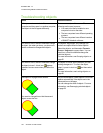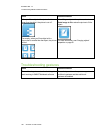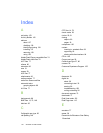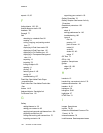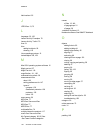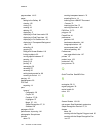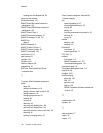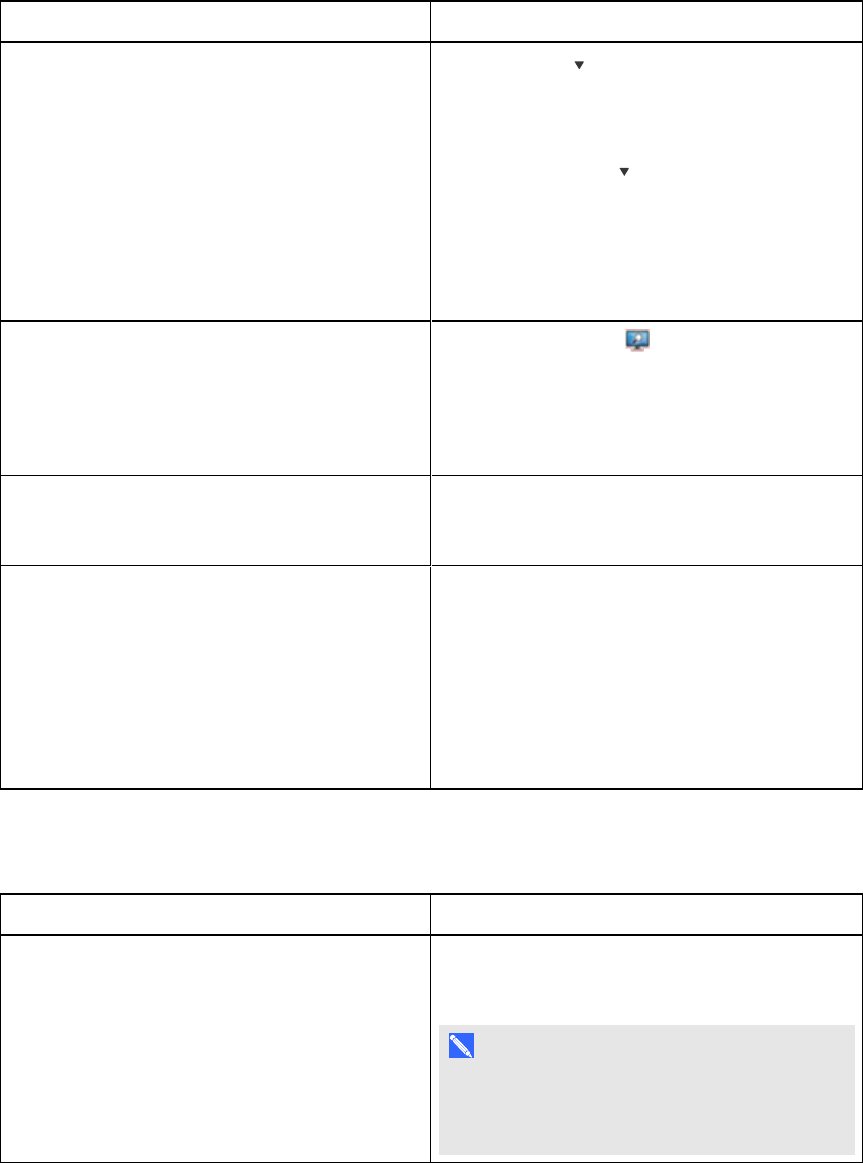
C H A P T E R 1 1
TroubleshootingSMARTNotebooksoftware
158 smarttech.com/kb/170496
Issue Recommendation
Toolbar buttons described in this documentation
don’t appear on the toolbar.
If a down arrow appears on the right side of the
toolbar, press it to display additional toolbar
buttons.
If your desired button doesn’t appear when you
click the down arrow , you or another user
might have removed the button (see
Customizing the toolbar on page 141).
Don’t span more than a few buttons across rows
to prevent the toolbar from being wider than the
SMARTNotebook software window.
There isn’t enough room on your interactive
product to display the contents of a page.
Press View Screens , and then select Full
Screen to display the page in Full Screen mode.
OR
Select the Auto-hide check box to hide the tabs
when not in use.
The Page Sorter, Gallery, Attachments,
Properties and other tabs disappear whenever
you press outside of the tabs.
Press one of the tab’s icons to display it, and
then clear the Auto-hide check box.
Two users are creating or manipulating objects
in SMARTNotebook software on a
SMARTBoard 800 series interactive
whiteboard. One user is using his or her finger.
The other user is using apen from the pen tray.
When the user using the pen presses a button in
the toolbar, the selected tool or option changes
for the user using his or her finger instead.
The user using the pen must press buttons in the
toolbar with the pen, not with his or her finger.
For more information, see Enabling two people
to use a SMARTBoard 800 series
interactivewhiteboard on page 135.
Troubleshooting digital ink
Issue Recommendation
You want your handwriting to appear more
smooth and natural in SMARTNotebook
software.
Use the Calligraphic pen type rather than the
Standard pentype (see Writing or drawing digital
ink on page 26).
N O T E
The Calligraphic pen type is available only if
your computer is connected to a SMART
interactive product.