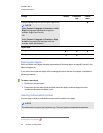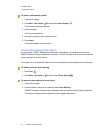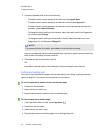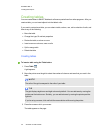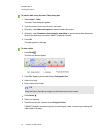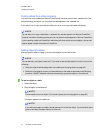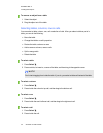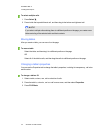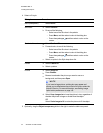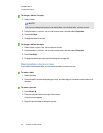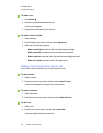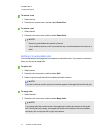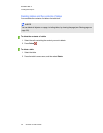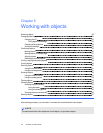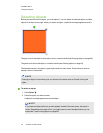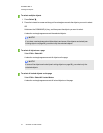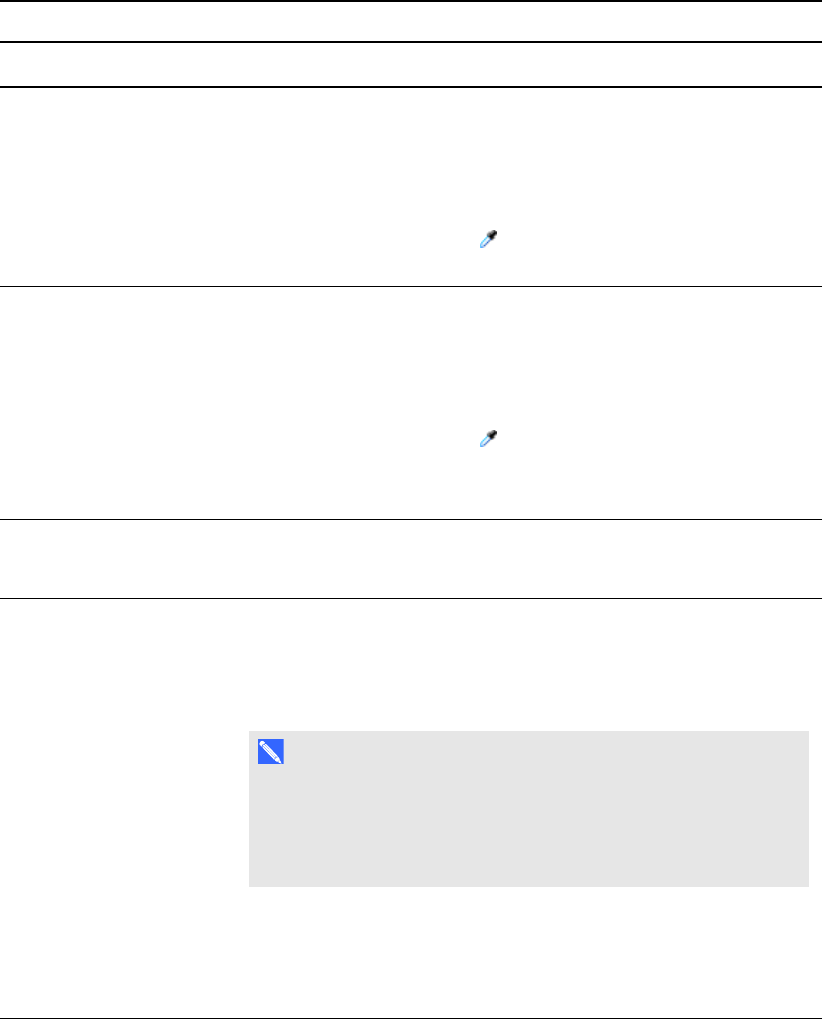
C H A P T E R 4
Creatingbasicobjects
44 smarttech.com/kb/170496
4. Select a fill style:
Fill style Procedure
None (transparent) Select No fill.
Solid color
a.
Select Solid fill.
b.
Do one of the following:
o
Select one of the 40colors in the palette.
o
Press More, and then select a color in the dialog box.
o
Press the eyedropper , and then select a color on the
screen.
Gradient of two colors
a.
Select Gradient fill.
b.
For each color, do one of the following:
o
Select one of the 40colors in the palette.
o
Press More, and then select a color in the dialog box.
o
Press the eyedropper , and then select a color on the
screen.
c.
Select an option in the Style drop-down list.
Pattern
a.
Select Pattern fill.
b.
Select a pattern.
Picture
a.
Select Image fill.
b.
Press Browse.
c.
Browse to and select the picture you want to use as a
background, and then press Open.
N O T E
If you insert a large picture, a dialog box may appear and
prompt you to either reduce the picture’s file size or retain the
picture’s file size. For more information, see Setting image
optimization preferences on page145.
d.
Select Keep image size to keep the picture’s size, regardless of
whether the picture is larger or smaller than the object.
OR
Select Scale image to fit to resize the picture to fit the object.
5. Optionally, drag the Object transparency slider to the right to make the table transparent.