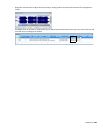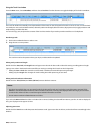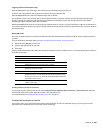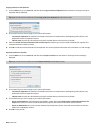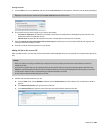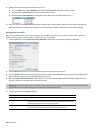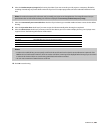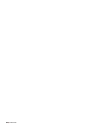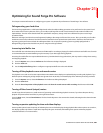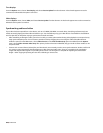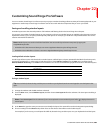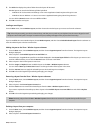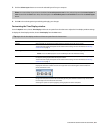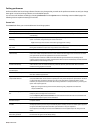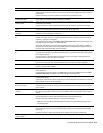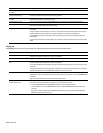Chapter 21
Optimizing for Sound Forge Pro Software
This chapter contains information on configuring your system to optimize the performance of Sound Forge® Pro software.
Defragmenting your hard drive
The Sound Forge application is a disk-based digital audio editor that allows editing operations to be performed on the system’s hard
drive rather than in memory. Because of this, you are able to edit large files as well as retain extensive undo/redo information and
clipboard data. This also means that the hard drive specified for temporary storage must have sufficient free space to store large
quantities of data.
With time and usage, hard drives become fragmented, leading to discontiguous files and slow access. This is particularly true for older
hard drives. Because the software is hard drive intensive, faster disk access equates better performance. Therefore, the initial step in
improving system performance is hard drive defragmentation. The computer’s operating system is typically equipped with a
defragmenting program that should be run prior to using Sound Forge software.
Increasing total buffer size
The total buffer size value determines the amount of RAM used for recording to/playing from the hard drive. A total buffer size of 512 KB
is recommended, but increased buffering may be necessary if you detect gaps during playback.
Increasing the total buffer size requires additional memory. Combined with a large preload size
, this may result in a delay when starting
and stopping playback.
1.
From the Options menu, choose Preferences. The Preferences dialog is displayed.
2.
Click the Audio tab.
3.
Use the Playback buffering slider to configure an appropriate buffer size value and click OK.
Turning off the playback cursor and record counter
The playback cursor and record counter options determine whether these displays are updated during recording and playback. If you
detect dropouts and skipping at high sample rates (greater than 44,100 Hz), turn these displays off to minimize processing overhead.
1.
From the Options menus, choose Preferences. The Preferences dialog is displayed.
2.
Click the General tab.
3.
Clear the Show the position of the playback cursor and Show the record counter while recording check boxes and click OK.
Turning off the channel (output) meters
Sound Forge channel meters use a small amount of processing overhead during playback. However, if you detect dropouts during
playback and previous fixes have failed, try turning off these meters.
From the View menu, choose Channel Meters. The check mark adjacent to the command is cleared, indicating that the channel meters
are turned off.
Turning on passive updating for time and video displays
Passive update options lower the priority of redrawing the time and video displays during playback. When these options are turned on,
the displays update only if there is ample time. Frequently this goes unnoticed, and enabling these options minimizes playback
overhead with little or no inconvenience.
OPTIMIZING FOR SOUND FORGE PRO SOFTWARE | 307