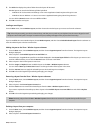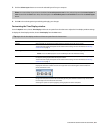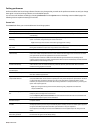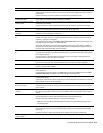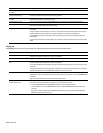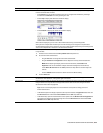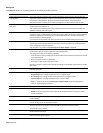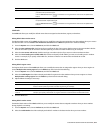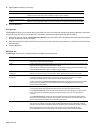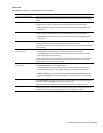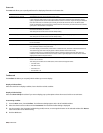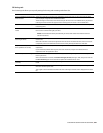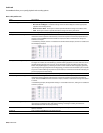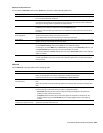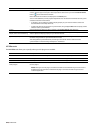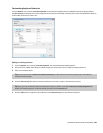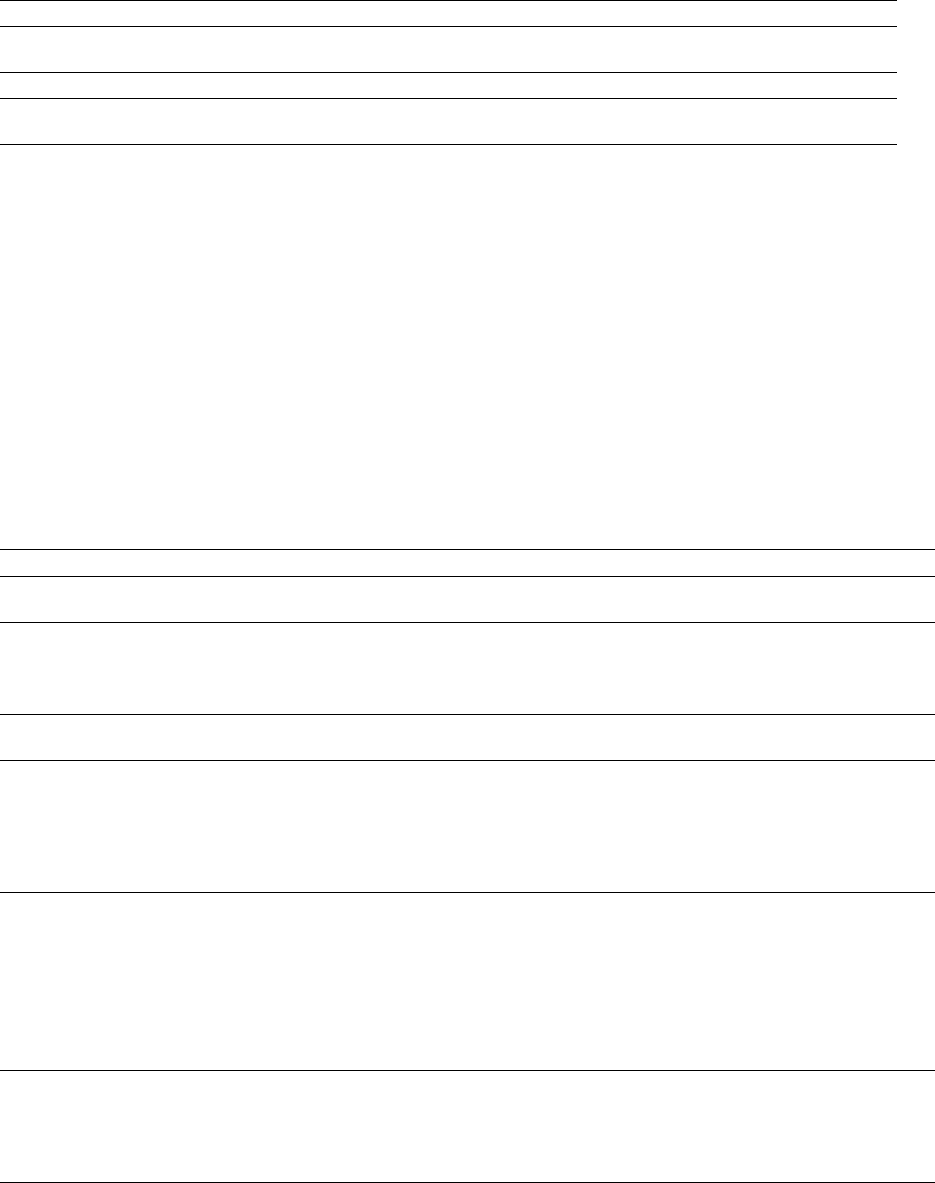
3.
Adjust additional settings as necessary:
Item Description
New marker prefix Type a prefix in the box if you want to assign a name to new markers. Clear the check box if you do not
want to include a prefix (if you want to number markers only, for example).
Use counter and start at Select this check box and type a number in the box if you want to number new markers.
Insert leading zeros in field Select this check box and specify a field width if you want to use leading zeros in marker names. For
width of example, if you specify a field width of 3, markers numbered 1 to 99 would be numbered 001 to 099.
4.
Click the OK button.
File Types tab
The File Types tab allows you to indicate which types of files you want to associate with Sound Forge software. When file is associated
with Sound Forge software, you can double-click a sound file in the Windows Explorer and it will open for editing.
1.
Select a file type from the list. The File association details box near the bottom of the tab displays information about the selected
file type, as well as the current association.
2.
Select the check box for each sound file format you want to associate with Sound Forge software, or clear the check box to remove
a file association.
3.
Click the OK button.
MIDI/Sync tab
The MIDI/Sync tab allows you to specify preferences for MIDI and synchronization.
Item Description
Output Choose a MIDI device from the drop-down list to specify the MIDI output device for synchronization
when Generate MIDI Timecode is enabled.
Input Choose a MIDI device from the drop-down list to specify the MIDI input device for synchronization and
triggering when Trigger from MIDI Timecode is enabled.
This is the device through which Sound Forge will receive all MIDI triggering and synchronization input,
including SMPTE/MTC, MIDI triggers, and Regions/Playlist triggers.
Bound record time on
record sync
Use internal timer for SMPTE
generation
SMPTE When this check box is selected, Sound Forge software will not allow recording beyond the specified
end time. This ensures that your record length is exact regardless of any inaccurate timecode.
Select this check box if you want to use the internal timer for SMPTE generation rather than position
values reported by the sound card driver. Since many sound cards do not report their position
accurately, it is usually better to use the internal timer for SMPTE generation.
Choose a value from the Internal timer resolution drop-down list to specify the internal timer accuracy
used for generating SMPTE. Low values produce more accurate SMPTE generation, but may also
decrease system performance.
Use free-wheel for SMPTE loss Select this check box to stop playback if the incoming MIDI timecode signal stops. When this check box
is not selected, Sound Forge playback will continue until the user stops playback manually.
In the Free-wheel time box, specify the amount of time that Sound Forge playback will continue after
the incoming MIDI timecode signal stops. If timecode starts again during this time, playback will
continue.
In the Free-wheel slack box, specify how fast the software should expect timecode updates before
going into Free-wheel mode. If you have a fast computer, this value can be set to a lower value if you
want to stop playback immediately when timecode is interrupted.
Enable SMPTE playback offset Select this check box to specify an offset that will be added to the time displayed in the Sound Forge
play counter. For example, if you want to generate MIDI timecode starting at 01:00:00:00, instead of
inserting 1 hour of silence at the beginning of your sound file, you can specify that amount in this box.
When using Record Sync, you’ll often want to set this value to the Enable MTC/SMPTE Input
Synchronization Start time. The Sound Forge ruler and play counter will not display this offset.
318 | CHAPTER 22