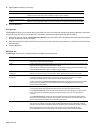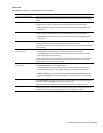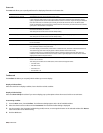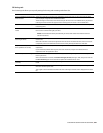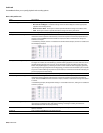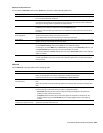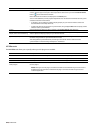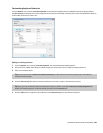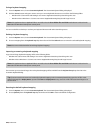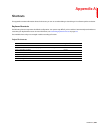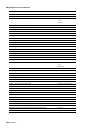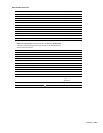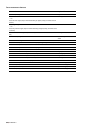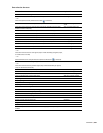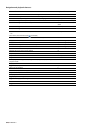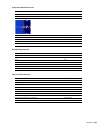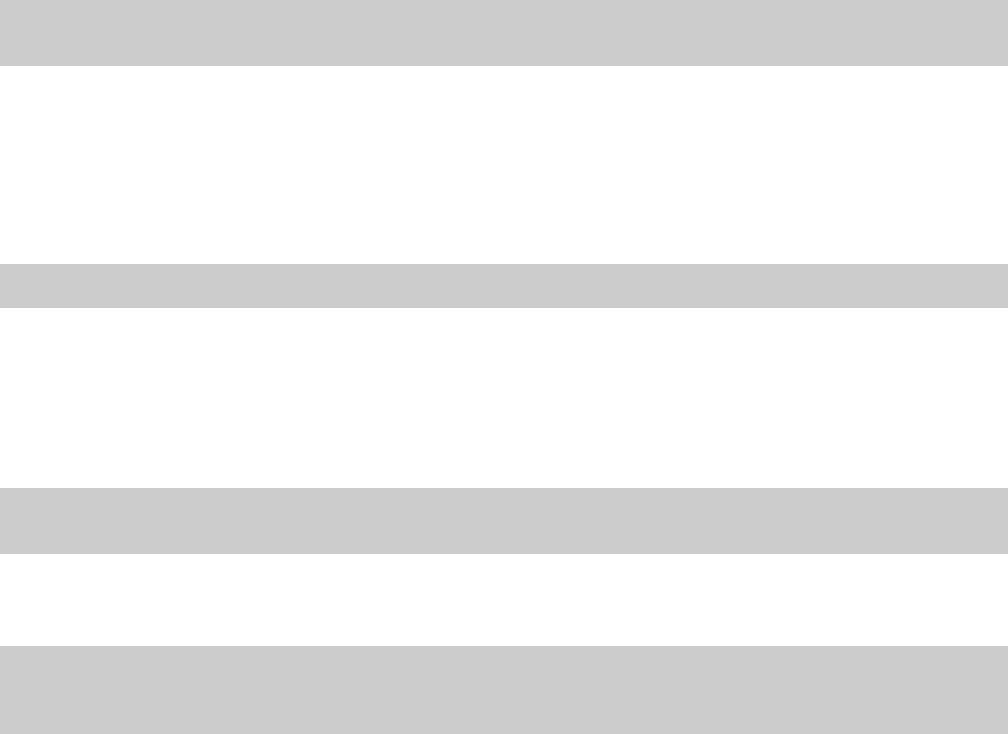
Saving a keyboard mapping
1.
From the Options menu, choose Customize Keyboard. The Customize Keyboard dialog is displayed.
2.
Click the Save as button and type a name to save your current keyboard shortcuts to an .ini file in the following folder:
• Windows XP: C:\Documents and Settings\<user name>\Application Data\Sony\Sound Forge Pro\10.0
• Windows Vista or Windows 7: C:\Users\<user name>\AppData\Roaming\Sony\Sound Forge Pro\10.0
Note:
The Application Data or AppData folder is not visible unless the Show hidden files and folders radio button is selected on the
View tab of the Windows Folder Options control panel.
You can use this file as a backup or to share your keyboard shortcuts with other Sound Forge users.
Deleting a keyboard mapping
1.
From the Options menu, choose Customize Keyboard. The Customize Keyboard dialog is displayed.
2.
Choose a mapping from the Keyboard map drop-down list and click the Delete button to remove the selected keyboard mapping.
Note:
You cannot delete the default Sound Forge keyboard mapping.
Importing or renaming a keyboard mapping
Copy a Sound Forge keyboard mapping .ini file to the following folder:
• Windows XP: C:\Documents and Settings\<user name>\Application Data\Sony\Sound Forge Pro\10.0
• Windows Vista or Windows 7: C:\Users\<user name>\AppData\Roaming\Sony\Sound Forge Pro\10.0
Note:
The Application Data or AppData folder is not visible unless the Show hidden files and folders radio button is selected on the
View tab of the Windows Folder Options control panel.
The next time you start Sound Forge, the new keyboard mapping will be available from the Keyboard map drop-down list in the
Customize Keyboard dialog.
Tip:
If you want to edit a the name used to identify a keyboard mapping in the Customize Keyboard dialog, open the .ini file in a text
editor and change the <Display Name> portion of the Name=<Display Name> entry. Save the .ini file and restart Sound Forge to use
the new name.
Resetting the default keyboard mapping
1.
From the Options menu, choose Customize Keyboard. The Customize Keyboard dialog is displayed.
2.
Choose [Default] from the Keyboard map drop-down list and click OK to restore the default configuration.
326
| CHAPTER 22