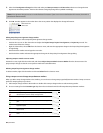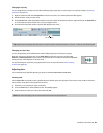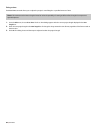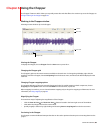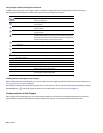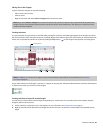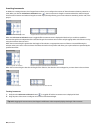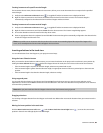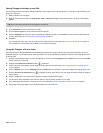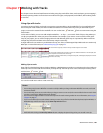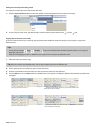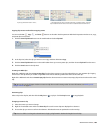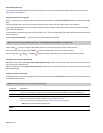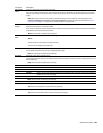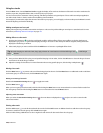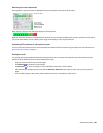Saving Chopper selections as new files
You can quickly create a new loop by making a selection in the Chopper and saving the selection as a new file. The file is added to your
project as a new track.
1.
Make a selection in the Chopper.
2.
Right-click the selection and choose Chop to New Track or Chop to New Clip from the shortcut menu. The Chop to New dialog
appears.
Tip:
You can also drag a selection from the Chopper to the track list.
3.
In the File name box, enter a name for the new file.
4.
From the Save as type box, choose a file format for the new file.
5.
From the Templ ate drop-down list, choose a template for rendering the file, or click Custom to create custom rendering settings.
For more information, see Creating custom rendering settings on page 49.
6.
Click Save.
If you chopped to a new clip, a new clip is added to the original track. For more information, see Using clips with tracks on page 101.
If you chopped to a new track, the file is added as a new track in the project.
Using the Chopper with one-shots
Selections of loops and Beatmapped files transfer flawlessly between the Chopper and the track view because the beats are clearly
identified. However, one-shot files present more of a problem. You can use the following method to create accurate single-hit selections
in one-shot files.
1.
Verify that the snapping options are active. If snapping is not active, choose Snapping from the Options menu and choose Enable
from the submenu, or press F8.
2.
Verify that the Link Arrow to Selection button ( ) is selected.
3.
Create a selection of the desired musical length in the Chopper. For more information, see Creating selections of a specific musical
length on page 97.
4.
From the Options menu, choose Snapping, and choose Enable from the submenu, or press F8 to toggle all snapping options off.
5.
Click the Link Arrow to Selection button ( ) to toggle the linking option off. You can now adjust the selection without changing
the increment.
6.
Drag the middle of the increment arrow to reposition selection length in the Chopper.
7.
Use the mouse and/or keyboard to fine-tune the selection. The increment arrow does not change.
8.
Insert the desired selection data in the track view. For more information, see Inserting selections in the track view on page 99.
9.
Repeat steps six through eight to insert all desired selections in the track view.
100 | CHAPTER 6