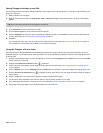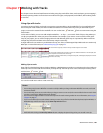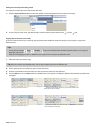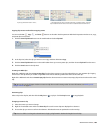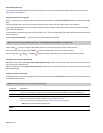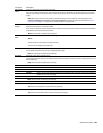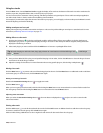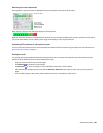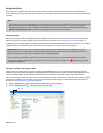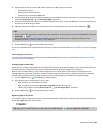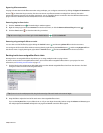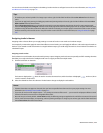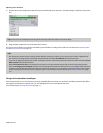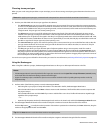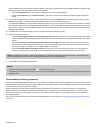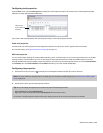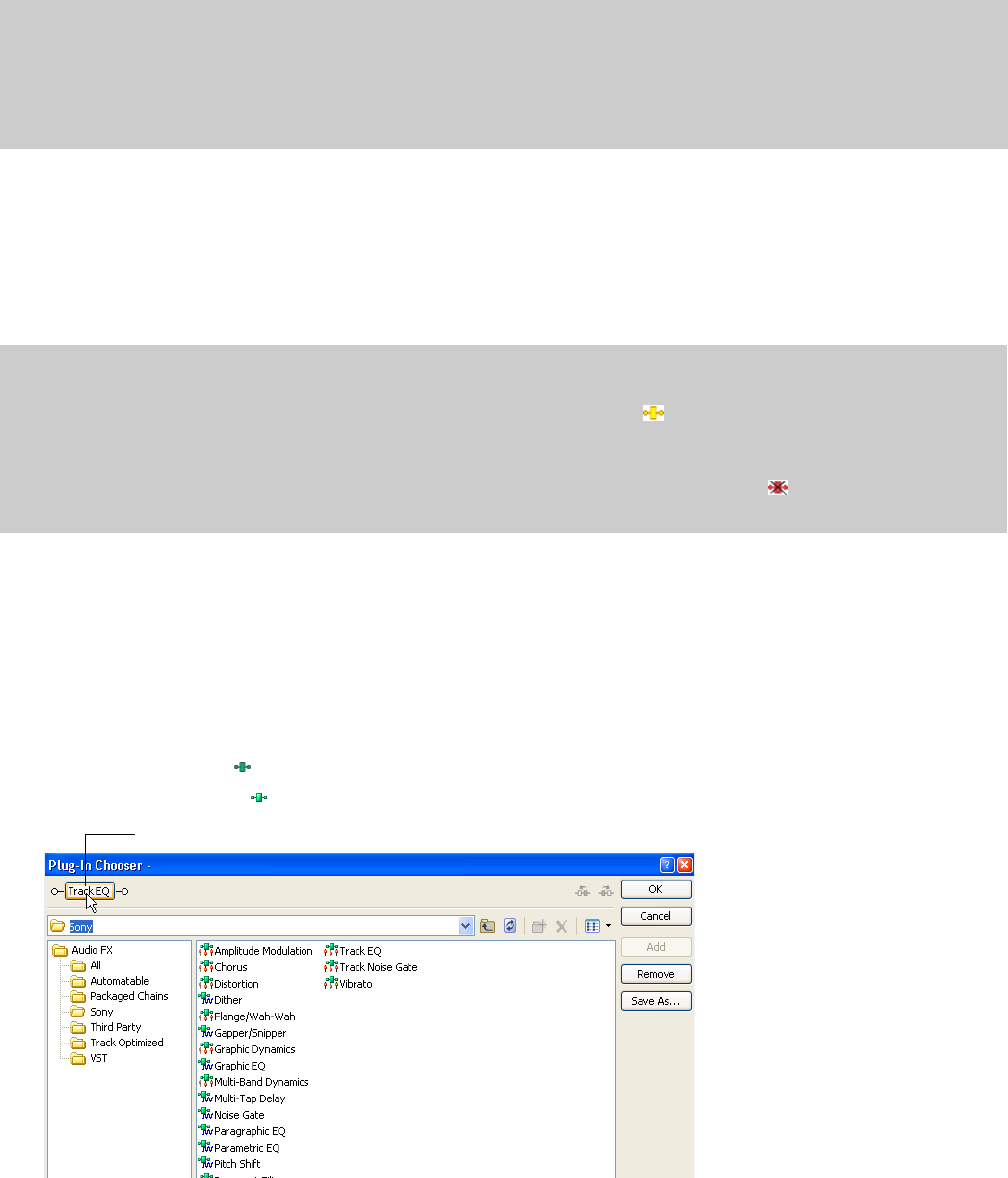
Using track effects
ACID allows you to use DirectX® and VST plug-ins at the track level. Track-level plug-ins process everything on the selected track.
You can create plug-in chains, adjust the order of plug-ins on a chain, bypass plug-ins, remove plug-ins, and save frequently used chains
as presets.
Tips:
• If the VST plug-in you want to use isn't displayed in the Plug-In Chooser, you can use the VST Effects tab in the Preferences dialog to add the
plug-in's folder and then click the Refresh button to scan for plug-ins. For more information, see Using the Video tab on page 261.
• If the DirectX plug-in you want to use isn't displayed in the Plug-In Chooser, hold Ctrl+Shift while restarting ACID and then select the
Delete all cached application data check box to reset your preferences and rescan for DirectX plug-ins.
Using track effects
The Sony Track EQ plug-in effect is assigned to all tracks by default; however, it does not use CPU power or affect the sound until you
adjust its settings. You can remove the EQ plug-in if desired. For more information, see Removing plug-ins from chains on page 110.
In addition, you can use effect plug-ins in the Mixing Console window by applying effect chains to busses or soft synths, or by creating
assignable effect chains and routing tracks to them. For more information, see Using the Mixing Console on page 151.
Important:
Be aware that using non-in-place plug-ins (such as Time Stretch, Pitch-Shift without preserving duration, and some
Vibrato settings) will cause audio to play out of synchronization with the waveform display in the timeline and with other tracks. If an
effects chain includes non-in-place plug-ins, the effects chain icon will be displayed as a
When using ACID as a ReWire device, any effects chain that includes non-in-place plug-ins will be automatically bypassed to prevent
synchronization problems with the ReWire mixer application. The effects chain icon will be displayed as a . Apply the plug-ins within
the ReWire mixer application.
Creating or adding to track plug-in chains
A plug-in chain can contain one or more plug-ins. When you add multiple plug-ins, you may set the processing sequence that the
track’s events go through when the project is played back. Moreover, the plug-ins that you add to the chain may be added more than
once. For example, a plug-in chain could look something like this: Track EQ, Track Compressor, Track EQ, and Track Noise Gate.
After you create a plug-in chain, the track’s events are processed by each plug-in in its respective order on the chain. The events’ effects
processing is cumulative, so in some cases, you may want to rearrange the order of plug-ins to achieve the desired sound. For more
information, see Arranging plug-in chain order on page 109.
1.
Click the Track FX button ( ) in the track header. The Audio Plug-In window appears.
2.
Click the Edit Chain button ( ) to display the Plug-In Chooser dialog.
Chain area
.
108 | CHAPTER 7