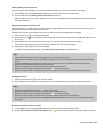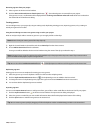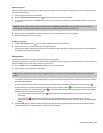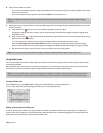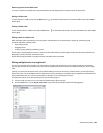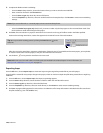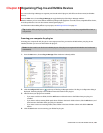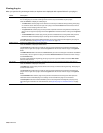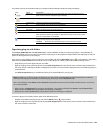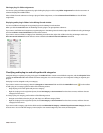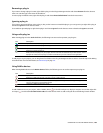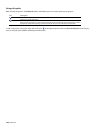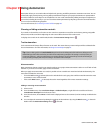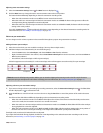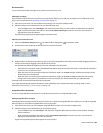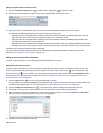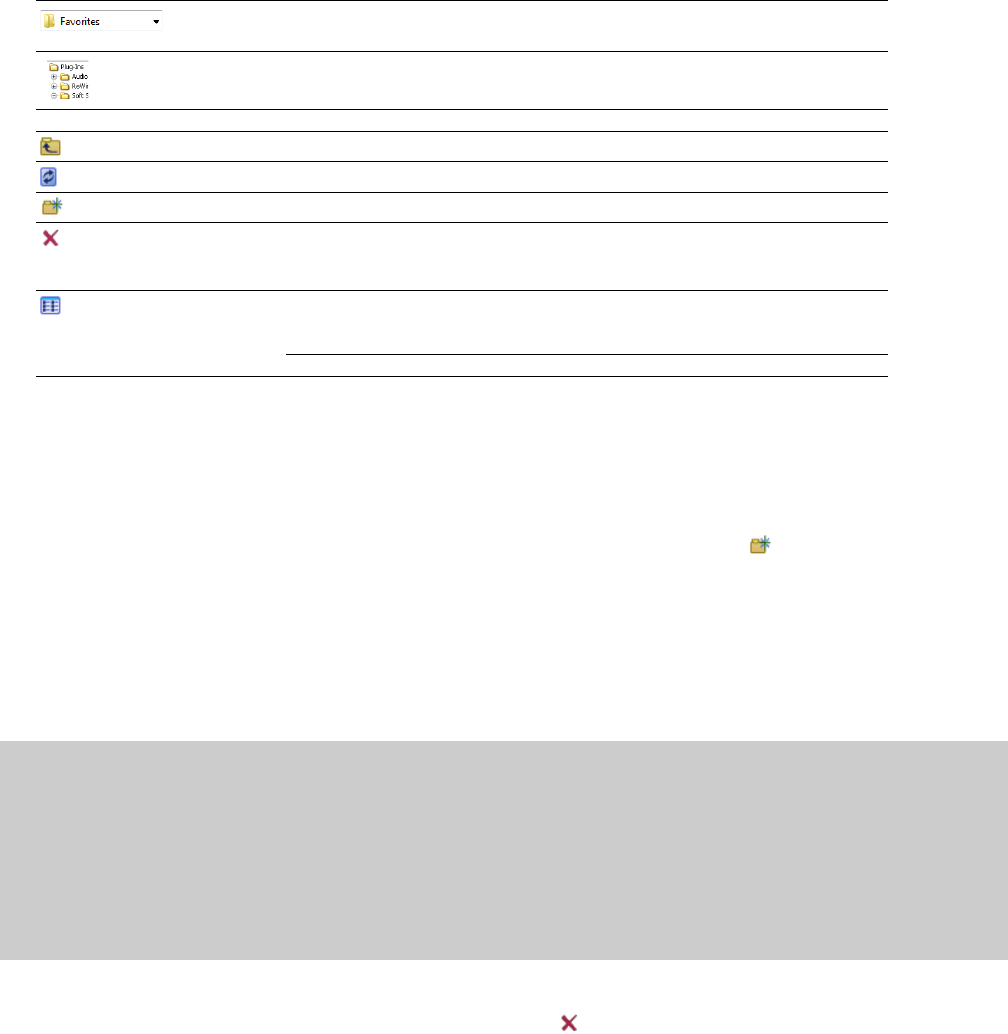
The toolbar at the top of the window helps you navigate the Plug-In Manager window and adjust its display.
Item Name Description
Address Bar Displays the current folder. You can choose a folder from this drop-down list or click a
folder in the tree view to navigate the Plug-In Manager.
Tree View Displays all of the folder that you can use to organize your plug-in.
Contents Pane
Up
Displays the contents of the selected folder.
Opens the folder one level above the selected folder.
Refresh Refreshes the contents of the active folder.
New Folder Adds a new folder where you can drag plug-ins.
Delete Deletes a user-created folder or removes the selected plug-in from a user-created folder.
When you delete a folder, only the folder is deleted. The plug-ins remain on your system.
Views
Only user-created folders can be deleted.
Click the down arrow next to the Views button and choose a command from the menu to
change the way the plug-ins are displayed.
Tree View Displays all of the available folders on the left side of the window.
Details Displays detailed information about each plug-in.
Organizing plug-ins with folders
The Audio FX, ReWire Devices, and Soft Synths folders contain subfolders to help you organize your plug-ins. Several folders are
displayed by default, and you can add your own folders. Each plug-in can be assigned to multiple folders, but audio plug-ins and soft
synths can be assigned to only one category.
If you want to create a folder to group your plug-ins, select a folder and click the New Folder button ( ) on the toolbar (or right-click a
folder and choose New Folder from the shortcut menu). To add a plug-in to a folder, perform either of the following actions:
• Drag the plug-in from the right-hand pane to a folder.
• Right-click a plug-in in the right-hand pane, choose Folder Assignments from the shortcut menu, and then choose a folder from
the menu. All user-created group folders are displayed in the menu, and a check mark is displayed next to each folder the plug-in is
associated with.
The Folder Assignments menu is available only after you’ve created folders for your plug-ins.
Note:
Subfolders act as filters on parent-level folders: if you create a folder named Dynamics and add the Wave Hammer and Wave
Hammer Surround plug-ins to that folder, you'll see both plug-ins when you select the Dynamics folder.
Next, create subfolders named Stereo and 5.1 Surround and drag Wave Hammer to the Stereo folder and Wave Hammer - Surround to
the 5.1 Surround folder.
• When you select the Dynamics folder, no plug-ins are displayed—the contents are filtered by the Stereo and 5.1 Surround folders.
• When you select the Stereo folder, only the Wave Hammer plug-in is displayed.
• When you select the 5.1 Surround folder, only the Wave Hammer Surround plug-in is displayed.
To remove a plug-in from a folder, perform either of the following actions:
• Navigate to the folder, select the plug-in, and click the Delete button ( ) on the toolbar.
• Right-click a plug-in in the right-hand pane, choose Folder Assignments from the shortcut menu, and then choose a folder from
the menu to clear the check mark.
ORGANIZING PLUG-INS AND REWIRE DEVICES | 133