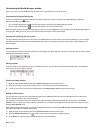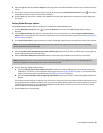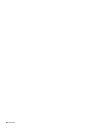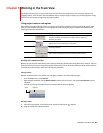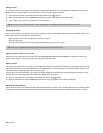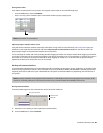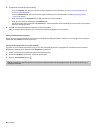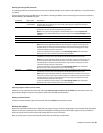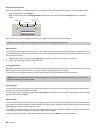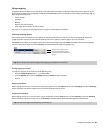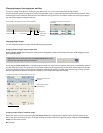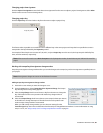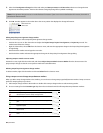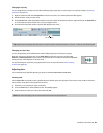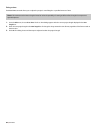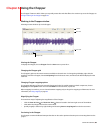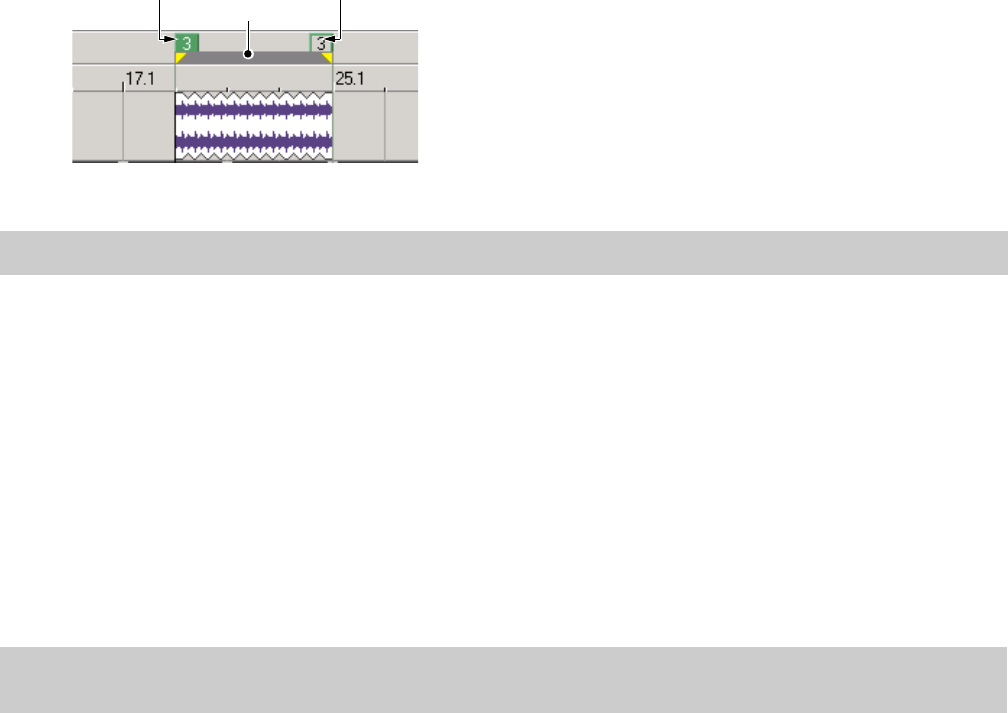
Placing and moving regions
Regions are placed at the start and end points of a loop region (time selection). You may place a region in one of the following ways:
• From the Insert menu, choose Region.
• Right-click the marker bar, choose Markers/Regions from the shortcut menu, and choose Insert Region from the submenu.
• Press R.
Region start
Loop region
Region end
After you place a region, you may change its position by dragging the region tag to the desired position.
Tip:
You can move a region without changing its size by holding Alt while dragging either region tag.
Naming regions
You can name the placed regions in your project. You may want to name regions based on parts of the project or to define the amount
of time that the regions encompass. For example, you may want to identify introductions, solos, or special time-related features in your
project as reference points.
1.
Right-click the region’s start tag and choose Rename from the shortcut menu. A box appears next to the tag.
2.
Type a region name and press Enter to save the name.
Navigating to regions
While you are working on your project, you may have scrolled to a portion of the project where the cursor is not visible. You may click in
the track view to move and view the cursor or you may use region tags to bring the cursor into view.
To move the cursor to the selected region tag, right-click the region tag and choose Go To from the shortcut menu.
Tip:
You may also navigate between regions in your project by pressing Ctrl+left/right arrow key or the number key (not on the numeric
keypad) corresponding to the region number.
Selecting regions
You may use the region’s start and end tags to make a time selection across all tracks in your project. The information within the time
selection can then be used for playback or editing.
To select a region, right-click a region tag and choose Select Region from the shortcut menu. The loop bar appears between the region
tags and the tracks are highlighted.
Deleting regions
You may remove regions from the project at any time. Because regions are automatically numbered when they are placed, the existing
regions are not renumbered when one is removed. Rather, the existing regions retain their numbers. However, if you add regions later,
numbering begins to fill the sequence gap that exists.
For example, if you have six regions in your project and delete regions four and five, the remaining regions are listed as one, two, three
and six. When you add regions again, the regions are numbered as four and five.
To remove a region from a project, right-click the region tag marker and choose Delete from the shortcut menu.
88 | CHAPTER 5