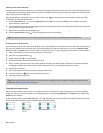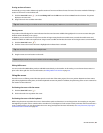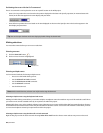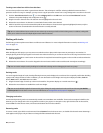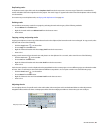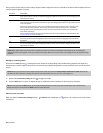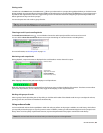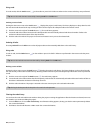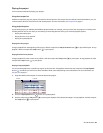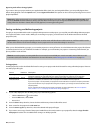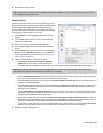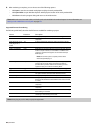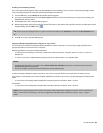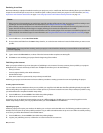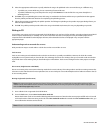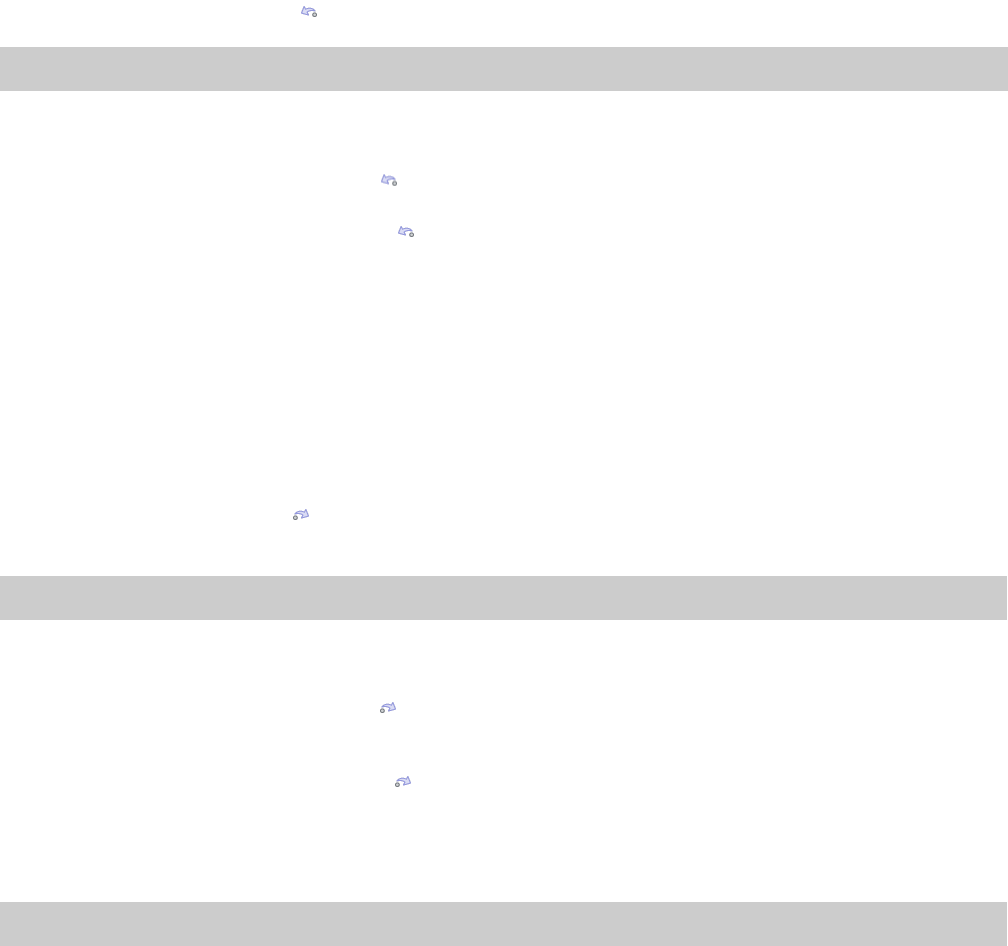
Using undo
To undo an edit, click the Undo button ( ) on the toolbar or press Ctrl+Z. Edits are undone in the reverse order they were performed.
Tip:
You can also undo the most recent edit by choosing Undo from the Edit menu.
Undoing a series of edits
Clicking the down arrow next to the Undo button ( ) displays the project’s undo history. The history displays as a drop-down list with
the most recent edit located at the top. Undoing an edit in the list requires all subsequent edits to be undone as well.
1.
Click the arrow to the right of the Undo button ( ). The undo history appears.
2.
Locate the edit to be undone. Notice that all subsequent edits are automatically selected and the total number of edits to be
undone is indicated at the bottom of the drop-down list.
3.
Click the edit to be undone. The project is restored to the state it was in prior to the selected edit.
Undoing all edits
Choosing Undo All from the Edit menu undoes all project edits and automatically adds them to the redo history.
Using redo
To redo an edit, click the Redo button ( ) on the toolbar or press Ctrl+Shift+Z. Edits are re-performed in the reverse order they were
undone.
Tip:
You can also redo the most recent undone edit by choosing Redo from the Edit menu.
Redoing a series of edits
Clicking the down arrow next to the Redo button ( ) displays the project’s redo history. The history displays as a drop-down list with
the most recently undone edit located at the top. Redoing an edit in the list requires all subsequently undone edits to be re-performed
as well.
1.
Click the arrow to the right of the Redo button ( ). The redo history appears.
2.
Locate the edit to be redone. Notice that all subsequently undone edits are automatically selected and the total number of edits to
be redone is indicated at the bottom of the drop-down list.
3.
Click the edit to be redone. The project is restored to the state it was in prior to the selected undone edit.
Tip:
Clicking the desktop outside the drop-down list cancels the redo operation.
Clearing the undo history
You can clear the undo and redo histories without closing the project or exiting the application. After the histories are cleared, new ones
are created as you continue building the project.
1.
From the Edit menu, choose Clear Undo History. A confirmation dialog appears, alerting you that this action permanently deletes
the current edit histories.
2.
Click Ye s to clear the edit histories or No to retain the current edit histories.
44 | CHAPTER 2