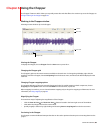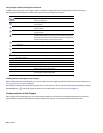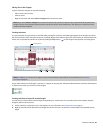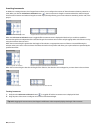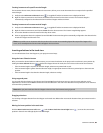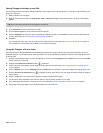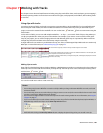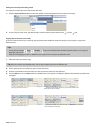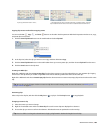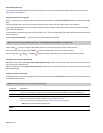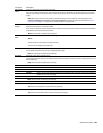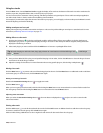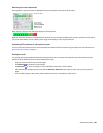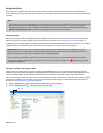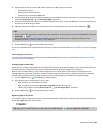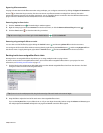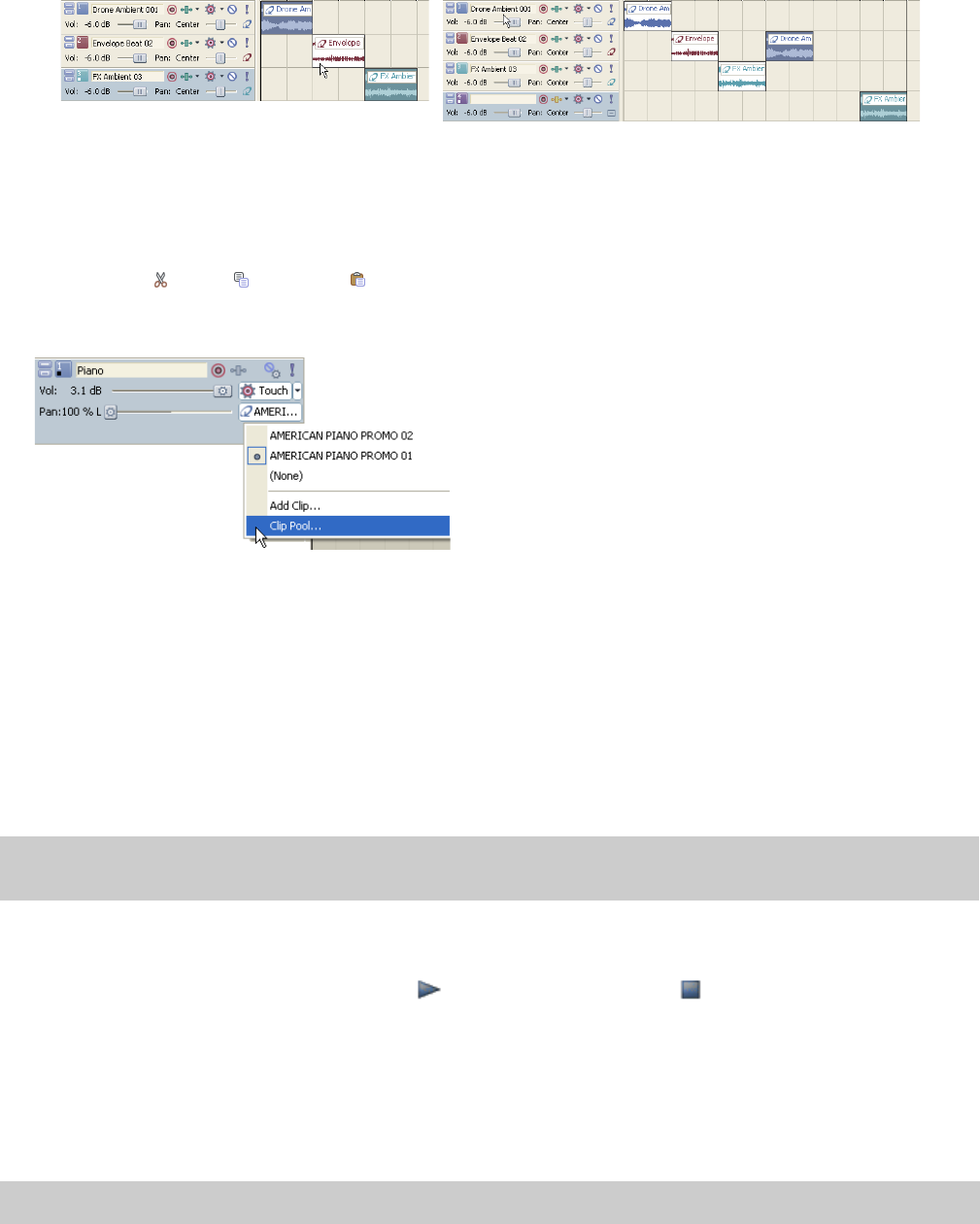
If you copy events from tracks 1 and 3. . .
.. . and paste them into track 2, the event from track 1 is added to track 2, and a new
clip is created for the new event. A new track is created for the event from track 3.
Copying clips across tracks without copying events
You can use the Cut , Copy , and Paste buttons on the audio Track Properties or MIDI Track Properties window to cut, copy,
and paste clips across tracks:
1.
Click the Paint Clip Selector button on the track header and select Clip Pool.
2.
In the Clip Pool, select the clip you want to cut or copy, and then click Cut or Copy.
3.
Click the Paint Clip Selector button in the track header where you want to paste clips, and then choose Clip Pool from the menu.
4.
Click the Paste button in the Clip Pool.
Creating new MIDI clips
Right-click a MIDI clip and choose Copy to New Clip from the shortcut menu to copy the selected clip to a new, separate clip. Copying
an event to a new clip allows you to edit a single MIDI event without affecting other events that use the same clip.
Right-click a MIDI track and choose Create Empty Clip from the shortcut menu to create a new, empty clip and set it as the track’s active
clip.
Tip:
You can also use the Chopper window to create new clips from a track’s existing media. For more information, see Working in the
Chopper window on page 95.
Previewing clips
Select a clip in the clip list, and then click the Play button to play it. Click the Stop button to stop playback.
Changing an event’s clip
1.
Select the events you want to change.
2.
Right-click a selected event and choose Event Clip. The track’s current clips are displayed in a submenu.
3.
Choose the clip you want to use from the submenu. All selected events are updated to use the new clip.
Tip:
Press C or Shift+C to change the selected event's clip by cycling forward or backward through the track's clips.
WORKING WITH TRACKS | 103