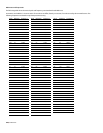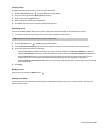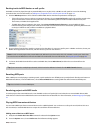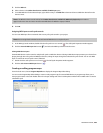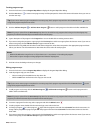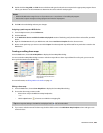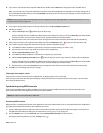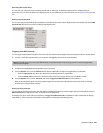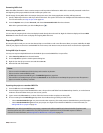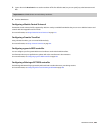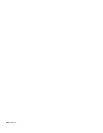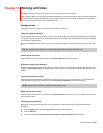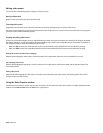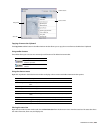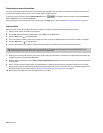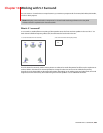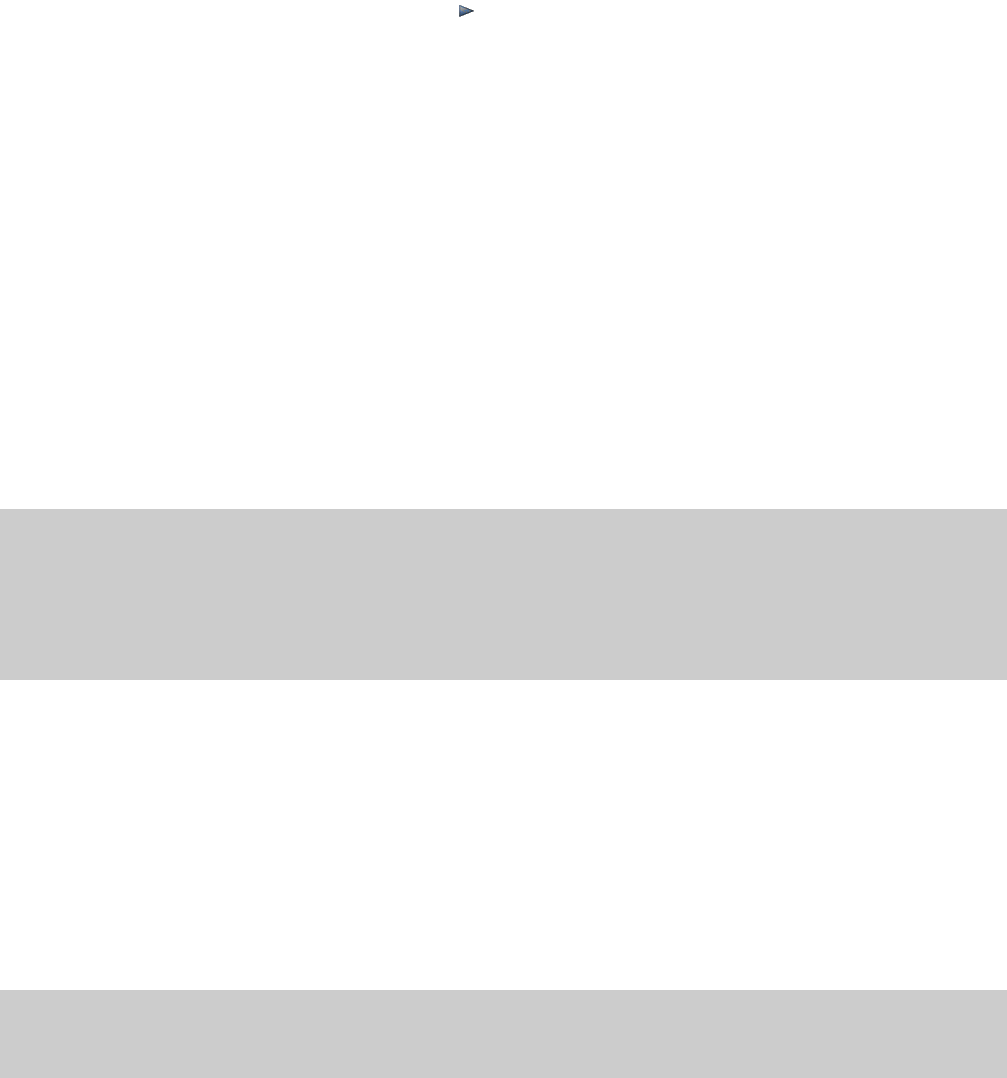
Generating MIDI clock
MIDI clock differs from MTC in that it contains tempo as well as positional information. MIDI clock is essentially measured in ticks from
the beginning of the project. MIDI clock sends 24 ticks per quarter note.
The advantage of using MIDI clock is that tempo changes are sent to the chasing application and they will be preserved.
1.
Specify a MIDI output device to which you will send the clock. This option can be found on the Sync tab of the Preferences dialog.
For more information, see Using the Sync tab on page 262.
2.
From the Options menu, choose Timecode, and choose Generate MIDI Clock from the submenu.
MIDI clock is generated when you click the Play button ( ).
Viewing outgoing MIDI clock
You can view the outgoing clock in the time display located directly above the track list. Right-click the time display and choose MIDI
Clock Out from the shortcut menu to display the outgoing MIDI clock time.
Exporting MIDI files
By using the Clip Pool tab, you can save the selected clip to a new folder or with a new file name. When you export a MIDI file, the MIDI
tracks in your project are saved to a standard MIDI file. Track names, track device names, and track voices are saved in the exported file
Saving MIDI clips for export
You may now export multiple MIDI tracks and individual clips to standard MIDI files. To export files:
1.
Select Paint Clip Selector from the track header.
2.
Choose Clip Pool to open the Track Properties dialog box.
3.
Right-click on the clip you want to save and select Save As.
4.
Name the file and choose Save.
Notes:
• Files are saved in the MIDI Export folder but they can be saved to any location.
• Files are saved as standard MIDI files (.mid).
• All MIDI clips are exported as MIDI file type 0. The MIDI File Type box is greyed out.
• File resolution is set at 960 pulses per quarter note. Resolution can be set between 24 and 960 pulses per quarter note. All sequencers/
players can read in any arbitrary resolution.
Exporting the project to a standard MIDI file
1.
From the File menu choose Export MIDI.
2.
From the Export Project as Standard MIDI File screen, choose a drive and folder from the Save in drop down list, or use the browse
window to locate the folder where you want to save your file.
3.
Type a name in the File name box, or select a file in the browse window to replace an existing file.
4.
Choose a setting from the MIDI file type drop-down list to indicate the type of file you want to save:
• Choose Standard MIDI File Type 1 to preserve tracks when exporting. This mode preserves the MIDI data in your ACID project.
• Choose Standard MIDI File Type 0 to save your project as a single-track, multichannel MIDI file. For more information, see
Adding MIDI files to a project on page 187.
Note:
When you add a Type 0 MIDI file to your project, a separate track will be created for each channel in the file. If you have tracks
routed to separate soft synths or MIDI devices, they will be preserved as separate tracks only if their MIDI outputs use different
channels. For more information, see Routing tracks to MIDI devices or soft synths on page 222.
228 | CHAPTER 12