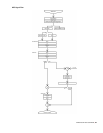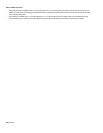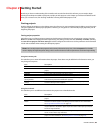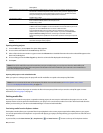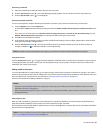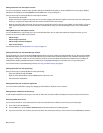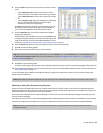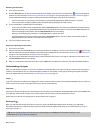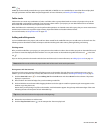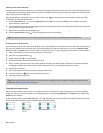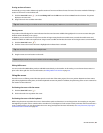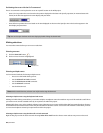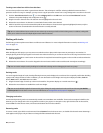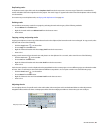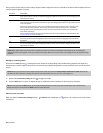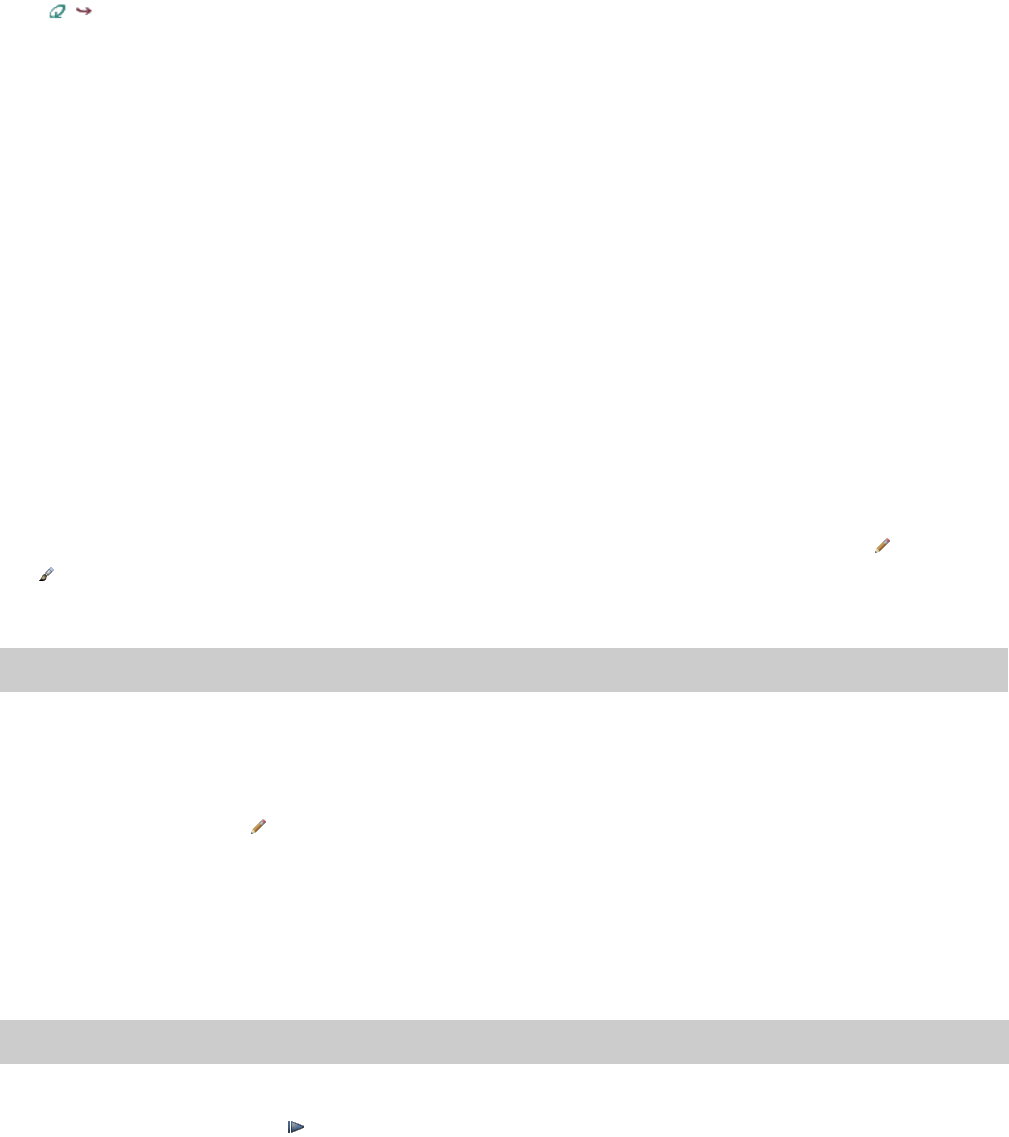
MIDI
A MIDI clip is automatically created when you open a MID, SMF, or RMI file. You can use MIDI clips to record data from and play back
through synthesizers and other MIDI-compliant equipment. For more information, see Working with MIDI on page 187.
Folder tracks
Folder tracks can contain any combination of tracks. Use folder tracks to group related tracks or sections of a project so they can be
easily expanded or minimized. For example, if you have many drum tracks in your project, you can add a folder track to consolidate
drum tracks and minimize their vertical space in the track list.
When the folder track is minimized, you can also perform edit operations on clustered events in the group, but you cannot create events
with the Draw or Paint tools or perform edge-trimming. Expand the folder track to edit individual events.
For more information, see Using folder tracks on page 128.
Adding and editing events
You have added media to the project, and tracks have been created for the media files. Now you can add events to the track view. The
following sections describe three basic techniques used when working with audio events: painting, deleting, and moving.
Painting events
After you add a media file to your project, you must paint it on the timeline in order to hear it. When you paint on the media file’s track,
you create an event that displays the file’s waveform. You can paint events on the timeline using either the Draw tool or the Paint
tool .
Clips can also be painted on the timeline with the Draw and Paint tools. For more information, see Adding clips to tracks on page 101.
Note:
Media files must be added to the project before either of these tools can be used to paint events.
Placing events with the Draw tool
The Draw tool is the most common method of placing events on the timeline. This tool allows you to add events one at a time. In
addition, you can use the Draw tool to select, edit, and move events. For more information, see Adding and editing events on page 35.
1.
Click the Draw Tool button ( ) or choose Editing Tool from the Edit menu and choose Draw from the submenu. The pointer
displays as a pencil icon.
2.
Place the Draw Tool at the left edge of any track containing a media file.
3.
Click and hold the mouse button while dragging the Draw tool to the right. A waveform representing the event appears on the
timeline as you drag the mouse.
Notice that if you are placing a loop file on the timeline, small indentations appear along the top and bottom edges of the event
indicating the start and end points of each individual loop.
Tip:
Events can be also be drawn from right (end) to left (beginning).
4.
Release the mouse button to end the event.
5.
Click the Play from Start button ( ) on the transport bar. The event plays back.
GETTING STARTED | 35