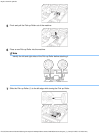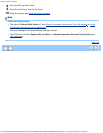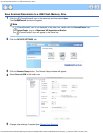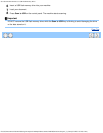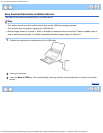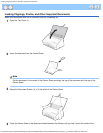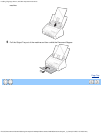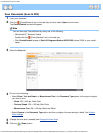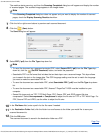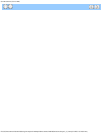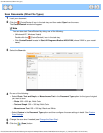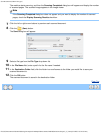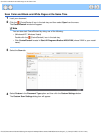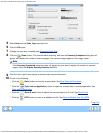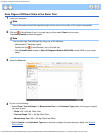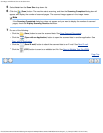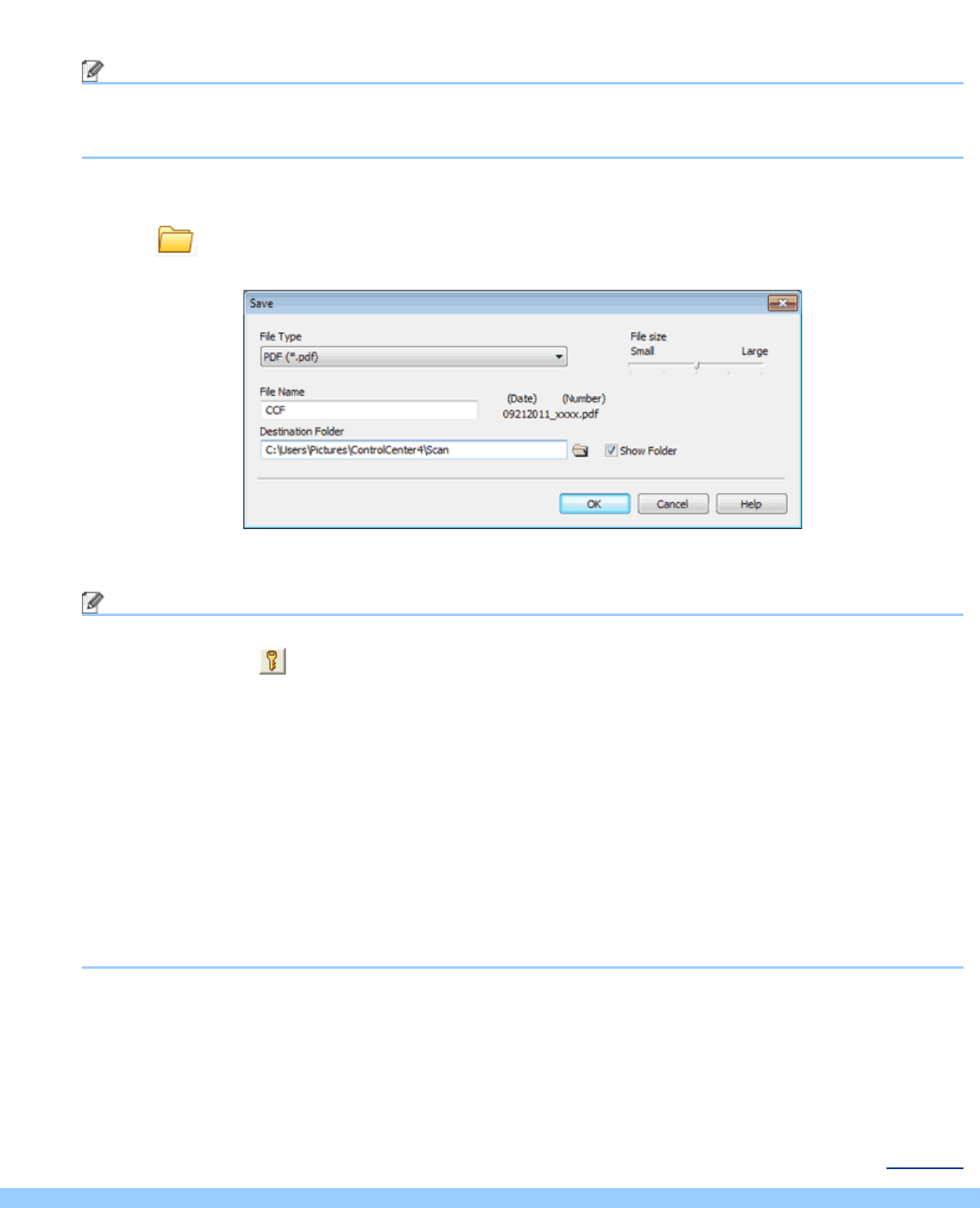
Scan Documents (Scan to PDF)
file:///C|/Documents%20and%20Settings/mcampbell.AM/My%20Documents/ADS2000solutions/chapter3_2_2.html[3/11/2013 10:24:09 AM]
The machine starts scanning, and then the Scanning Completed dialog box will appear and display the number
of scanned pages. The scanned image appears in the image viewer.
Note
If the Scanning Completed dialog box does not appear and you want to display the number of scanned
pages, check the Display Scanning Results check box.
7
Click the left or right arrow buttons to preview each scanned document.
8
Click the (Save) button.
The Save dialog box will appear.
9
Select PDF (*.pdf) from the File Type drop-down list.
Note
•
To save the document as a password-protected PDF, select Secure PDF (*.pdf) from the File Type drop-
down list, click the
(Set PDF Password) button, and enter the password.
• Searchable PDF is a file format that includes the text data layer over a scanned image. This layer allows
you to search the text on the image data. The OCR language setting must be set to match the language
you want to make the searchable PDF for.
• To save the document as a searchable PDF, select Searchable PDF (*.pdf) from the File Type drop-down
list.
• To save the document as a searchable PDF, Nuance™ PaperPort™12SE must be installed on your
computer.
• Several file types such as TIFF, TIFF Multi-Page, PDF, Secure PDF and JPEG support file size
compression. Select Uncompressed or Compressed to adjust the file size for TIFF or TIFF Multi-Page. For
PDF, Secure PDF and JPEG, use the slider to adjust the file size.
10
In the File Name field, enter a prefix for the file name if needed.
11
In the Destination Folder field, click the folder icon and browse to the folder you would like to save your
scanned document to.
12
Click the OK button.
The scanned document is saved in the destination folder as a PDF.
Page Top