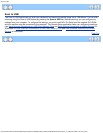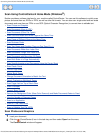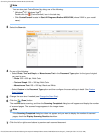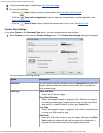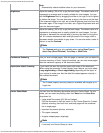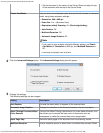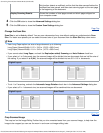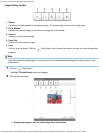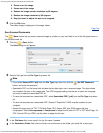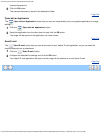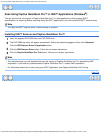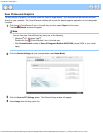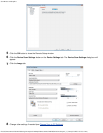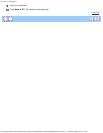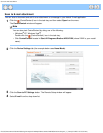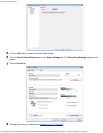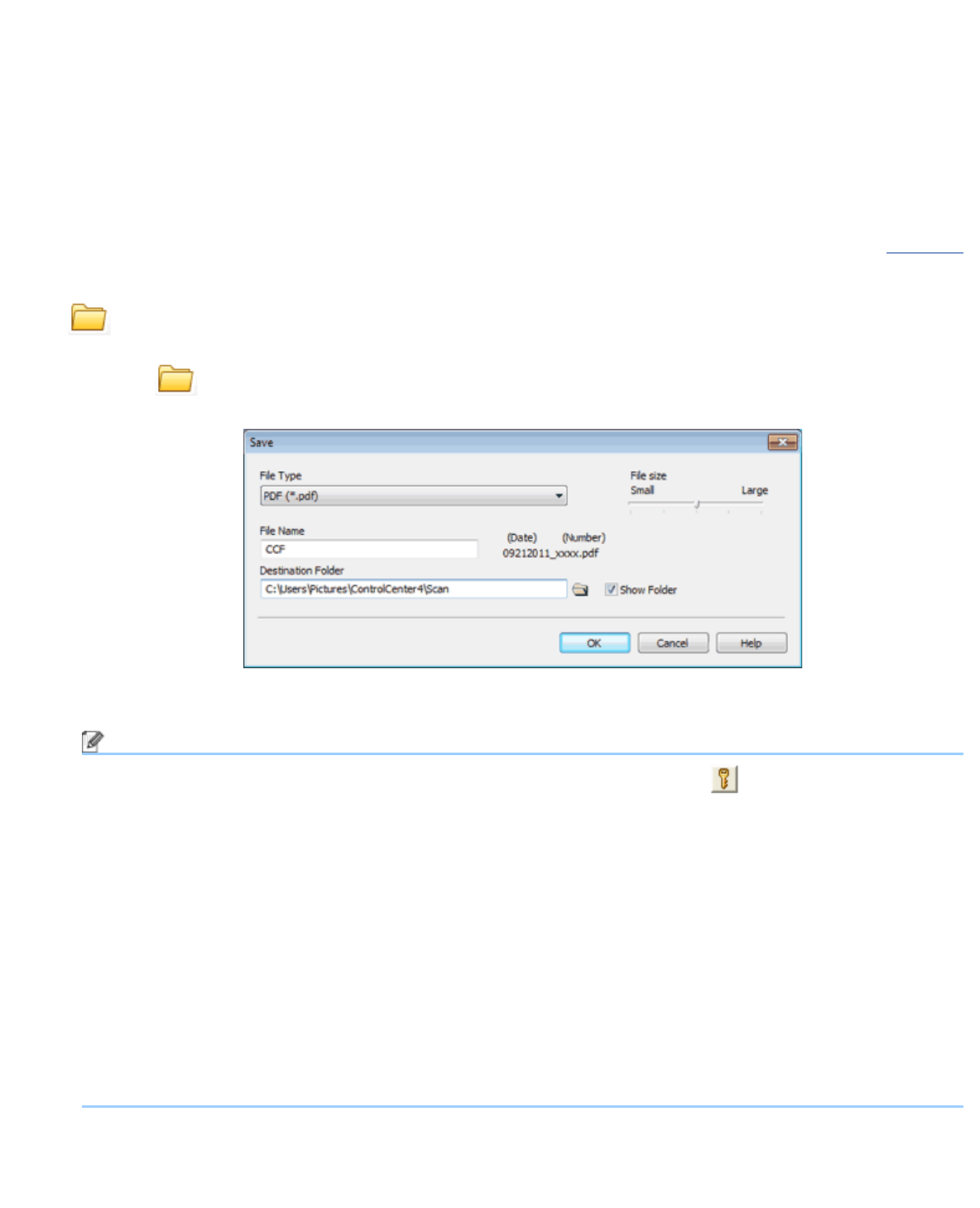
Scan Using ControlCenter4 Home Mode (Windows®)
file:///C|/Documents%20and%20Settings/mcampbell.AM/My%20Documents/ADS2000solutions/chapter3_2.html[3/11/2013 10:23:35 AM]
2. Zooms in on the image.
3. Zooms out of the image.
4. Rotates the image counter-clockwise by 90 degrees.
5. Rotates the image clockwise by 90 degrees.
6. Drag the frame to adjust the area to be cropped.
3
Click the OK button.
The edited image is displayed in the image viewer.
Page Top
Save Scanned Documents
The (Save) button lets you save a scanned image to a folder on your hard disk in one of the file types shown in
the file attachment list.
1
Click the (Save) button.
The Save dialog box will appear.
2
Select a file type from the File Type drop-down list.
Note
• If you select Secure PDF (*.pdf) from the File Type drop-down list, click the (Set PDF Password)
button, and enter the password.
• Searchable PDF is a file format that includes the text data layer over a scanned image. This layer allows
you to search the text on the image data. The OCR language setting must be set to match the language
you want to make the searchable PDF for.
• To save the document as a searchable PDF, select Searchable PDF (*.pdf) from the File Type drop-down
list.
• To save the document as a searchable PDF, Nuance™ PaperPort™12SE must be installed on your
computer.
• Several file types such as TIFF, TIFF Multi-Page, PDF, Secure PDF and JPEG support file size
compression. Select Uncompressed or Compressed to adjust the file size for TIFF or TIFF Multi-Page. For
PDF, Secure PDF and JPEG, use the slider to adjust the file size.
3
In the File Name field, enter a prefix for the file name if needed.
4
In the Destination Folder field, click the folder icon and browse to the folder you would like to save your