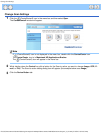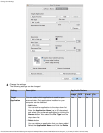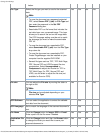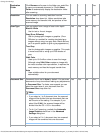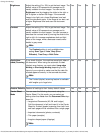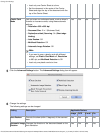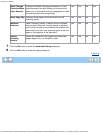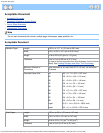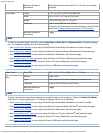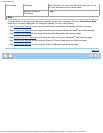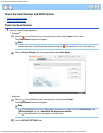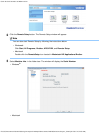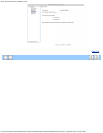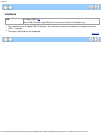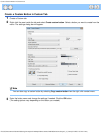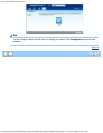Acceptable Document
file:///C|/Documents%20and%20Settings/mcampbell.AM/My%20Documents/ADS2000solutions/chapter1_4.html[3/11/2013 10:24:39 AM]
Maximum Number of
Documents
Total thickness of no more than 0.2 in. (5 mm), no more than
25 sheets
Long Paper Length 11.7 in. to 34.0 in. (297 mm to 863 mm)
Width 2.0 in. to 8.5 in. (51 mm to 215.9 mm)
Weight
14 lb to 29 lb (52 g/m
2
to 110 g/m
2
)
Thickness 3 mil to 5 mil (0.08 mm to 0.12 mm)
To scan a thinner document than this thickness, use the Carrier
Sheet. See Loading Receipts and Other Thin Documents
.
Maximum Number of
Documents
1 page
Note
To scan an extended length document, select Long Paper as Scan Size or Document Size in the setting dialog
box. To change the settings, do one of the following:
•
See Custom Scan Settings
to scan using ControlCenter4 Home Mode (Windows
®
) and follow the steps.
•
See Change Scan Settings
to scan using ControlCenter4 Advanced Mode (Windows
®
) and follow the steps.
• See Change Scan Settings
to scan using ControlCenter2 (Macintosh) and follow the steps.
•
See Change Scan to PC Settings
to scan using the Scan to PC button (Windows
®
) and follow the steps.
• See Change Scan Settings
to scan using the Scan to PC button (Macintosh) and follow the steps.
• See Change Scan Settings
to scan using the Scan to USB button and follow the steps.
Plastic Card
(Non-embossed Card
Only)
Size (ISO) 3.37 × 2.13 × 0.03 in. (85.6 × 54.0 × 0.76 mm)
Material Plastic (PET)
Type Plastic card such as driver’s license or insurance card
Thickness 10 mil to 30 mil (0.25 mm to 0.76 mm)
Maximum Number of
Documents
1 page
Note
A plastic card can be scanned when saving the scanned image to your computer. Check the Plastic Card Mode
check box in the setting dialog box. To change the settings, do one of the following:
•
See Custom Scan Settings
to scan using ControlCenter4 Home Mode (Windows
®
) and follow the steps.
•
See Change Scan Settings
to scan using ControlCenter4 Advanced Mode (Windows
®
) and follow the steps.
• See Change Scan Settings
to scan using ControlCenter2 (Macintosh) and follow the steps.
•
See Change Scan to PC Settings
to scan using the Scan to PC button (Windows
®
) and follow the steps.
• See Change Scan Settings
to scan using the Scan to PC button (Macintosh) and follow the steps.
• See Change Scan Settings
to scan using the Scan to USB button and follow the steps.