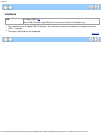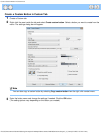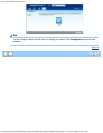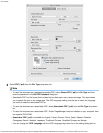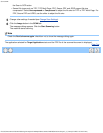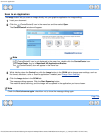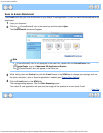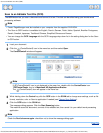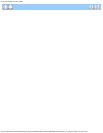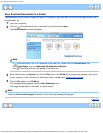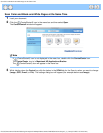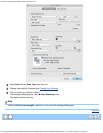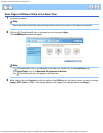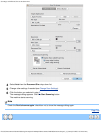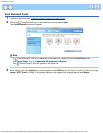Scan to an Editable Text File (OCR)
file:///C|/Documents%20and%20Settings/mcampbell.AM/My%20Documents/ADS2000solutions/chapter3_5_5.html[3/11/2013 10:24:44 AM]
Scan to an Editable Text File (OCR)
The OCR button lets you scan a document and convert it to text. This text can be edited using your favorite word
processing software.
Note
• Presto! PageManager must be installed on your computer from the supplied DVD-ROM.
• The Scan to OCR function is available for English, French, German, Dutch, Italian, Spanish, Brazilian Portuguese,
Danish, Swedish, Japanese, Traditional Chinese, Simplified Chinese and Korean.
• You can change the OCR Language with the OCR Language drop-down list in the setting dialog box for the Scan
to OCR action.
1
Load your document.
2
Click the (ControlCenter2) icon in the menu bar and then select Open.
The ControlCenter2 window will appear.
Note
If (ControlCenter2) icon is not displayed in the menu bar, double-click the ControlCenter icon.
The ControlCenter icon is in Macintosh HD/Applications/Brother.
The
(ControlCenter2) icon will appear in the menu bar.
3
While holding down the Control key click the OCR button in the SCAN tab to change scan settings, such as file
format, resolution, color or Scan-to application if needed (see Change Scan Settings
).
4
Click the OCR button in the SCAN tab.
The message dialog appears. Click the Start Scanning button.
The machine scans the document, converts it into editable text, then sends it to your default word processing
application.
Note
Check the Don’t show me again. check box not to show the message dialog again.
Page Top