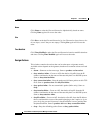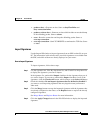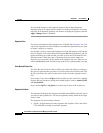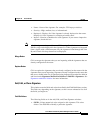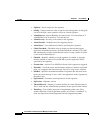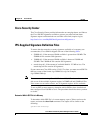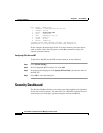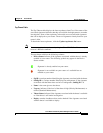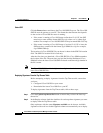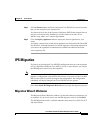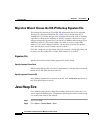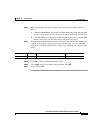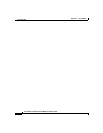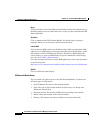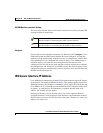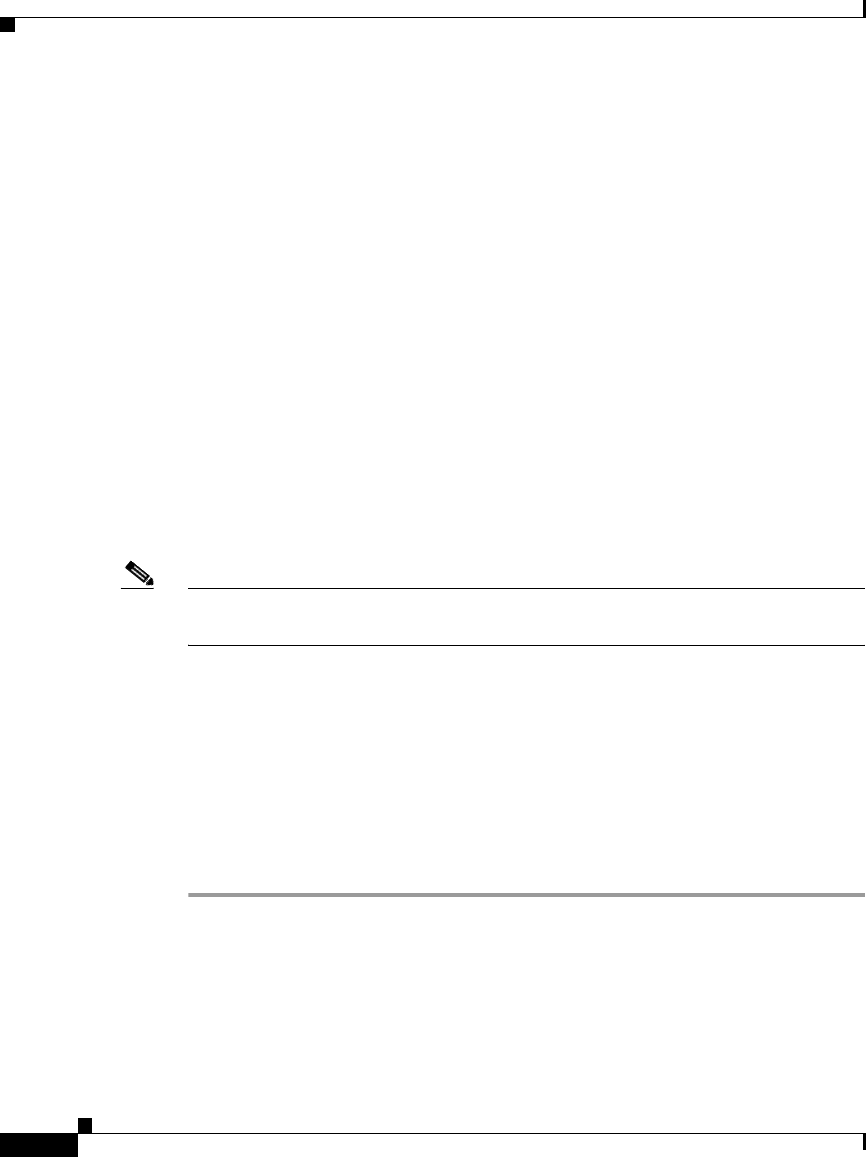
Chapter 27 Cisco IOS IPS
Security Dashboard
27-58
Cisco Router and Security Device Manager 2.5 User’s Guide
OL-4015-12
Select SDF
Click the Browse button and choose the Cisco IOS SDF file to use. The Cisco IOS
SDF file must be present on your PC. The format that the filename has depends
on the version of Cisco IOS the router is running.
• If the router is running a Cisco IOS image earlier than 12.4(11)T, the SDF
must have a name with the format IOS-Sxxx.zip, where xxx is a three-digit
number. For example: a Cisco IOS IPS SDF file may be named IOS-S193.zip.
• If the router is running a Cisco IOS image of version 12.4(11)T or later, the
SDF must have a name with the format sigv5-SDM-Sxxx.zip; for example,
sigv5-SDM-S260.zip
The location of a Cisco IOS SDF file you choose is shown in the SDF file location
field. The SDF file location field is read-only.
After the first time you download a Cisco IOS SDF file, Cisco SDM remembers
the location of the file. The next time you load the Security Dashboard, Cisco
SDM will select the latest Cisco IOS SDF file based on the three-digit number in
the file’s name.
Note The Cisco IOS SDF file with the highest three-digit number in its name is the
latest Cisco IOS SDF file.
Deploying Signatures From the Top Threats Table
Before attempting to deploy signatures from the Top Threats table, ensure that
you have:
• Configured Cisco IOS IPS on your router
• Downloaded the latest Cisco IOS file to your PC
To deploy signatures from the Top Threats table, follow these steps:
Step 1 Click the Update top threats list button to ensure that you have the latest top
threats list.
Step 2 In the Deploy column, check the checkbox for each top-threat signature you want
to deploy from the Top Threats table.
Only top threats with the status Signature available can be chosen. Available
signatures with a red icon in their Applied column are automatically set to deploy.