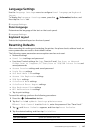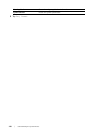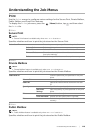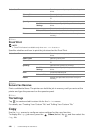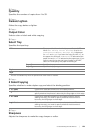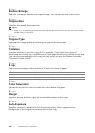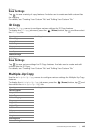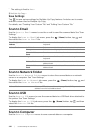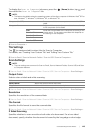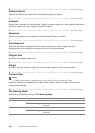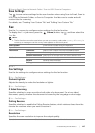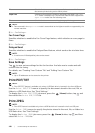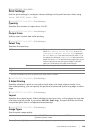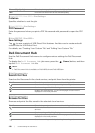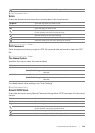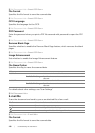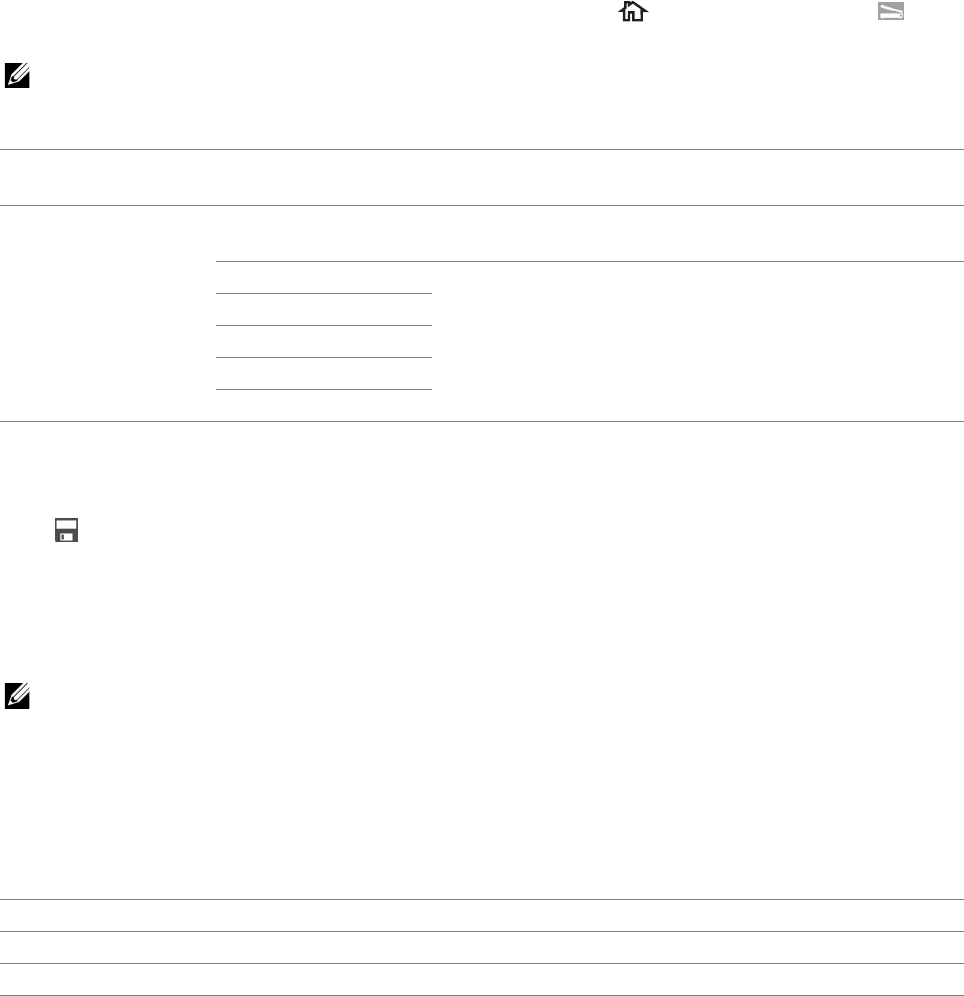
Understanding the Job Menus |
125
To display the Scan to Computer job menu, press the (Home) button, tap , and
then select the Scan to Computer tile.
NOTE:
• This feature is available when the operating system of the client computer is Windows Vista
®
SP2 or
later, Windows
®
7, Windows
®
8, Windows
®
8.1, or Windows
®
10.
❚
Scan to Computer >
Tile Settings
Tap to create and edit custom tiles for Scan to Computer
For details, see "Creating Your Custom Tile" and "Editing Your Custom Tile."
❚
Scan to Email / Scan to Network Folder / Scan to USB / Scan to Computer >
Scan Settings
NOTE:
• The scan settings are common for Scan to Email, Scan to Network Folder, Scan to USB, and Scan
to Computer features.
❚
Scan to Email / Scan to Network Folder / Scan to USB / Scan to Computer > Scan Settings >
Output Color
Selects color or black and white scanning.
❚
Scan to Email / Scan to Network Folder / Scan to USB / Scan to Computer > Scan Settings >
Resolution
Specifies the resolution of the scanned data.
❚
Scan to Email / Scan to Network Folder / Scan to USB / Scan to Computer > Scan Settings >
File Format
Specifies the file format to save the scanned data.
❚
Scan to Email / Scan to Network Folder / Scan to USB / Scan to Computer > Scan Settings >
2 Sided Scanning
Specifies whether to scan one side or both sides of a document. For a two-sided
document, specify whether the document is bound by the long edge or short edge.
Computer (via USB) Saves scanned data on a computer connected via USB
cable.
Computer Name Selects which computer the scanned data is saved to. Up
to 20 computers can be listed.
Scan Sends the scanned data to the computer according to the
chosen event. The program associated with depends on
the setting on the computer.
Scan for Print
Scan for E-mail
Scan for Fax
Scan for OCR
Color
Black & White Works well for documents with texts.
Gray Scale Works well for documents with texts and photos.