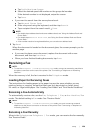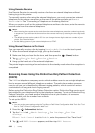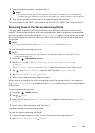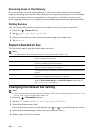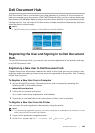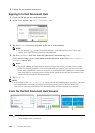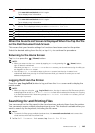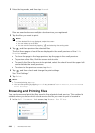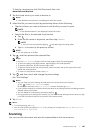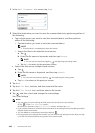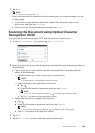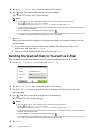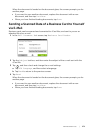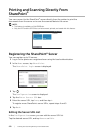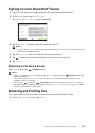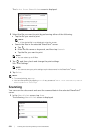Dell Document Hub |
267
To link the cloud service with Dell Document Hub, visit
www.dell.com/dochub.
2 Tap the cloud service you want to browse in.
NOTE:
• If the desired cloud service is not displayed, swipe the screen.
3 Select the file you want to print by performing either of the following:
• Tap the location you want to browse in and the file you want to print.
NOTE:
• If the desired location is not displayed, swipe the screen.
• Search the files in the selected cloud service.
a Tap .
b Enter the file name or keywords, and then tap Search.
NOTE:
• You can sort the results by tapping and selecting the sorting order.
c Tap Back to return to the previous screen.
NOTE:
• You can select up to 10 files.
4 Tap , and then preview the selected files.
NOTE:
• On the File Preview screen, the first three pages of each file are displayed.
• To show the page in the large preview, tap the page in the small previews.
• To preview other files, flick the screen side to side.
• To specify the file as the one to be printed, select the check box at the upper-left corner
beside the small previews.
• To return to the previous screen, tap Back.
5 Tap , and then check and change the print settings.
See "Print Settings."
NOTE:
• You can save your print settings and file path to the cloud service as a favorite.
1 Tap in the Print Settings screen.
2 Name your favorite in the Save Favorite screen, and then tap Save.
• If you choose a name for a favorite that is the same as an existing favorite, the settings and the
file path will be overwritten.
• You can delete an unnecessary favorite by tapping .
• Once you save your settings as a favorite, you can recall those settings the next time you sign
in to Dell Document Hub from any printer of the same model.
6 Tap Print.
NOTE:
• To cancel printing, tap Stop.
• You can start printing by tapping Print in any screens of contents list, Search Results, File
Preview, or Print Settings.
Scanning
You can scan the document and save the scanned data in the cloud service.