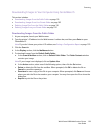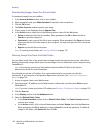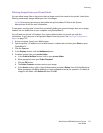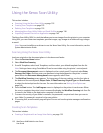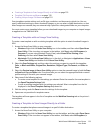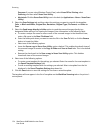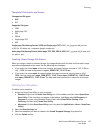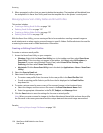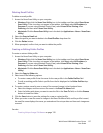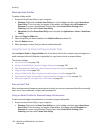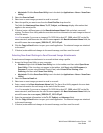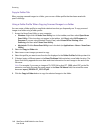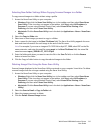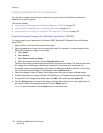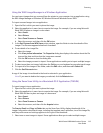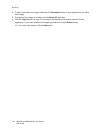Scanning
WorkCentre 6400 Multifunction Printer
User Guide
137
Deleting Email Profiles
To delete an email profile:
1. Access the Xerox Scan Utility on your computer:
• Windows: Right-click the Xerox Scan Utility icon in the taskbar, and then select Open Xerox
Scan Utility. If the icon does not appear in the taskbar, click Start, select All Programs (or
Programs if you are using Windows Classic View), select Xerox Office Printing, select
Scanning, and then select Xerox Scan Utility.
• Macintosh: Click the Xerox Scan Utility icon in the dock (or Applications > Xerox > Xerox Scan
Utility).
2. Select the Scan to Email tab.
3. Select the profile you want to delete in the Email Profiles drop-down list.
4. Click the Delete button.
5. When prompted, confirm that you want to delete the profile.
Creating or Editing Folder Profiles
To create or revise a folder profile:
1. Access the Xerox Scan Utility on your computer:
• Windows: Right-click the Xerox Scan Utility icon in the taskbar, and then select Open Xerox
Scan Utility. If the icon does not appear in the taskbar, click Start, select All Programs (or
Programs if you are using Windows Classic View), select Xerox Office Printing, select
Scanning, and then select Xerox Scan Utility.
• Macintosh: Click the Xerox Scan Utility icon in the dock (or Applications > Xerox > Xerox Scan
Utility).
2. Select the Copy to Folder tab.
3. Select one of the following options:
• To create a new profile: Enter the name for the new profile in the Folder Profiles field.
• To edit an existing profile: Select a profile from the list displayed in the Folder Profiles drop-
down list.
4. To create a unique name for one or more of the scanned images in the thumbnail view:
a. Select the images, and then enter a file name in the Base File Name field.
b. Enter the folder path where you want to save the file in the Save To field, or click the Browse
button to locate the folder.
5. Click the Save button to save the settings for a new or revised profile.
6. When you enter a new file name for images in the Base File Name field, and the profile is saved,
the new file name displays the name you entered and the unique date and time each image was
scanned.
See also:
Creating Unique Image File Names on page 135