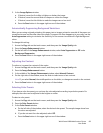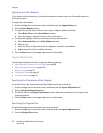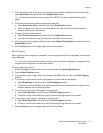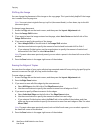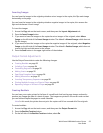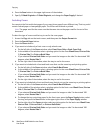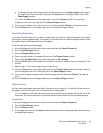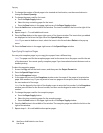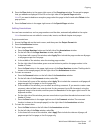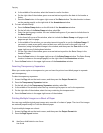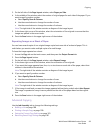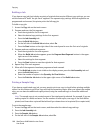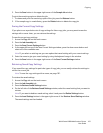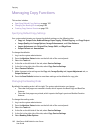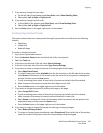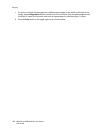Copying
WorkCentre 6400 Multifunction Printer
User Guide
97
8. Press the Close button in the upper-right corner of the Exceptions window. The exception pages
that you added are displayed in the list on the right side of the Special Pages window.
Note: If you want to delete an exception page, select the page in the list and select Delete in the
pop-up menu.
9. Press the Save button in the upper-right corner of the Special Pages window.
Adding Annotations
You can have annotations, such as page numbers and the date, automatically added to the copies.
Note: Annotations are not added to covers, tabs, inserts, and blank chapter start pages.
To print annotations:
1. Access the Copy tab on the touch screen, and then press the Output Format tab.
2. Press the Annotations button.
3. To insert page numbers:
a. Press the Page Numbers button on the left side of the Annotations window.
b. On the left side of the Page Numbers window, select On.
c. In the lower-left corner of the window, select Apply To to include the page number on all pages
or all pages except the first page.
d. In the middle of the window, enter the starting page number.
e. On the right side of the window, press an arrow button to position the page number in the
header or footer.
f. Press the Save button in the upper-right corner of the Page Numbers window. The # symbol is
shown on the sample page(s) on the right side of the Annotations window.
4. To insert a comment:
a. Press the Comment button on the left side of the Annotations window.
b. On the left side of the Comment window, select On.
c. In the lower-left corner of the window, select Apply To to include the comment on all pages, all
pages except the first page, or the first page only.
d. In the middle of the window, you can select an existing comment. If you want to create a new
comment, select a blank row, enter the text for the comment (up to 50 characters) using the
keyboard image in the window, and then press the Save button in the upper-right corner of the
keyboard window.
e. On the right side of the window, press an arrow button to position the selected comment in the
header or footer.
f. Press the Save button in the upper-right corner of the Comment window. The comment
location is shown on the sample page(s) on the right side of the Annotations window.
5. To insert the current date:
a. Press the Date button on the left side of the Annotations window.
b. On the left side of the Date window, select On.
c. In the lower-left corner of the window, select Apply To to include the date on all pages, all
pages except the first page, or the first page only.