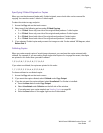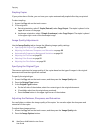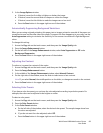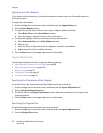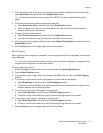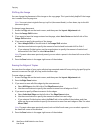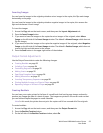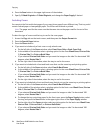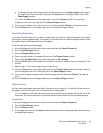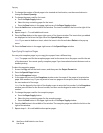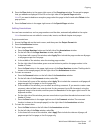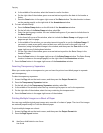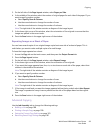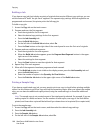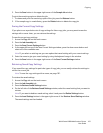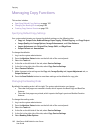Copying
WorkCentre 6400 Multifunction Printer
User Guide
95
g. To change the tray containing paper for the back cover, press the Paper Supply button, select
the tray to use for the back cover, and press the Save button in the upper-right corner of the
Paper Supply window.
Note: Press the Save button in the upper-right corner of the Covers window. The covers are
displayed in the list on the right side of the Special Pages window.
7. If you want to delete a cover, select the cover in the list and select Delete in the pop-up menu.
8. Press the Save button in the upper-right corner of the Special Pages window.
Controlling Pagination
If you select 2-sided copies, you can have a chapter start on the front or back of the paper. You specify
the chapter’s starting page number. If necessary, the printer leaves one side of the paper blank so that
the chapter starts on the requested side of the paper.
To set the start side of particular pages:
1. Access the Copy tab on the touch screen, and then press the Output Format tab.
2. Press the Special Pages button.
3. Press the Chapter Starts button.
4. Enter the page number in the upper-left corner of the Chapter Starts window.
5. Select either On Right Page (front side of the paper) or On Left Page.
6. Press the Add button in the middle of the window. That page is added to the list on the right of the
window.
7. Repeat steps 4 – 6 for other pages that you want to set.
8. Press the Close button in the upper-right corner of the Chapter Starts window. The pages that you
set are displayed in the list on the right side of the Special Pages window.
9. If you want to delete a chapter start, select that page in the list and select Delete in the pop-up
menu.
10. Press the Save button in the upper-right corner of the Special Pages window.
Adding Inserts
You can have blank pages inserted at specific locations in your copy job. You specify the location and
the paper to use for the insert, such as colored paper or heavyweight.
Note: The paper used for the inserts must have the same width as the paper used for the rest of the
document. You cannot add inserts if you have selected certain features such as booklet printing.
To add inserts:
1. Access the Copy tab on the touch screen, and then press the Output Format tab.
2. Press the Special Pages button.
3. Press the Inserts button.
4. In the upper-left corner of the Inserts window, enter the number of the page after which you want
the blank page inserted.