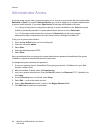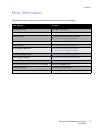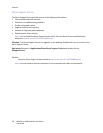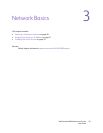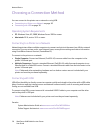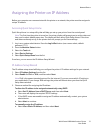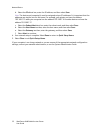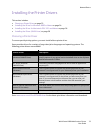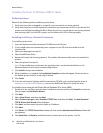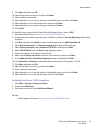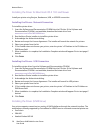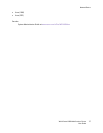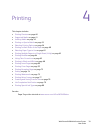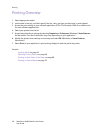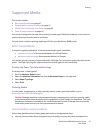Network Basics
WorkCentre 6400 Multifunction Printer
User Guide
34
Installing the Driver for Windows 2000 or Newer
Preliminary Steps
Please do the following before installing a printer driver:
1. Verify that the printer is plugged in, turned On, and connected to an active network.
2. Verify that the printer is receiving network information by monitoring the LEDs on the back of the
printer near the Ethernet cable jack (RJ45). When the printer is connected to a functioning network
and receiving traffic, the link LED is green, and its amber traffic LED is flashing rapidly.
Installing the Drivers - Network Connection
To install the printer driver:
1. Insert the Software and Documentation CD-ROM into the CD drive.
2. If the installer does not automatically start, navigate to your CD drive and double-click the
install.exe file.
3. Select your language from the list.
4. Select Install Printer Driver.
5. Review and accept the license agreement. The installer will automatically search the network for
printers.
6. Select the printer from the list.
Note: If the installer does not discover the required printer, use the Extended Search or the
Advanced Search by clicking the corresponding buttons.
7. Click Install to begin the installation.
8. When installation is complete, the Installation Complete window will appear. Set the printer as
the default printer and print a test page if desired.
9. Click Finish.
10. If you do not have the Software and Documentation CD-ROM, you can download the driver at
www.xerox.com/office/WC6400drivers, and use the Add Printer Wizard to install the driver.
To install the driver using the Add Printer Wizard (Windows XP or Server 2003):
1. Double-click the .exe file to open the driver installation window, and then click Install to extract the
files and open the Add Printer Wizard.
2. Click Next.
3. Select Local Printer, and then click Next.
4. Select Create a new port, select Standard TCP/IP Port, and then click Next. The Add Standard
TCP/IP Printer Port Wizard will be displayed.
5. Click Next, and then enter the printer name or IP address.
6. Click Next.
7. Click Finish. The TCP/IP Printer Port window will close and the Manufacturer/Printers window will
be displayed.
8. Click Have Disk, click Browse, and then browse to the location of the printer's .inf file.