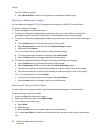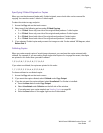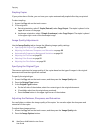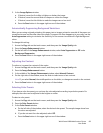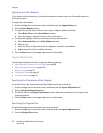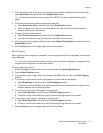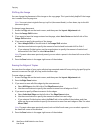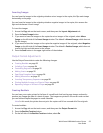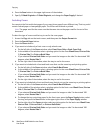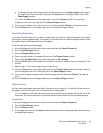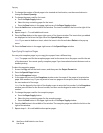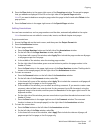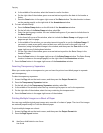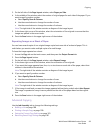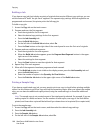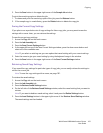Copying
WorkCentre 6400 Multifunction Printer
User Guide
94
4. Press the Save button in the upper-right corner of the window.
5. Specify 1-Sided Originals or 2-Sided Originals, and change the Paper Supply if desired.
Including Covers
You can print the first and/or last pages of your copy job on paper from a different tray. That tray could
contain colored paper or heavyweight paper. The covers can be blank or printed.
Note: The paper used for the covers must be the same size as the paper used for the rest of the
document.
To select the type of covers and the tray to use for the cover paper:
1. Access the Copy tab on the touch screen, and then press the Output Format tab.
2. Press the Special Pages button.
3. Press the Covers button.
4. If you want to include only a front cover or only a back cover:
a. On the left side of the Covers window, select Front Cover Only or Back Cover Only.
b. In the middle of the window, select a printing option for the cover: Blank Cover, Print on Side
1, Print on Side 2, or Print on Both Sides.
c. If you selected Print on Both Sides and you want the images on the side 2 to be rotated 180
degrees, select Rotate Side 2.
d. On the right side of the window, select the tray to use for the covers.
5. If you want to include both a front and back cover that use the same tray and printing option:
a. On the left side of the Covers window, select Front & Back Same.
b. In the middle of the window, select a printing option for the cover: Blank Cover, Print on Side
1, Print on Side 2, or Print on Both Sides.
c. If you selected Print on Both Sides and you want the images on the side 2 to be rotated 180
degrees, select Rotate Side 2.
d. On the right side of the window, select the tray to use for the covers.
6. If you want to include both a front and back cover that do not use the same tray or printing option:
a. On the left side of the Covers window, select Front & Back Different.
b. In the middle of the window, select a printing option for the front cover: Blank Cover, Print on
Side 1, Print on Side 2, or Print on Both Sides.
c. If you selected Print on Both Sides and you want the images on side 2 to be rotated 180
degrees, select Rotate Side 2.
d. To change the tray containing paper for the front cover, press the Paper Supply button, select
the tray, and press the
Save button in the upper-right corner of the Paper Supply window.
e. On the right side of the Covers window, select a printing option for the back cover: Blank Cover,
Print on Side 1, Print on Side 2, or Print on Both Sides.
f. If you selected Print on Both Sides and you want the images on side 2 to be rotated 180
degrees, select Rotate Side 2.