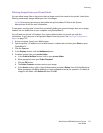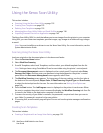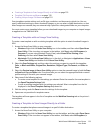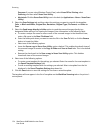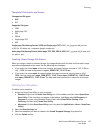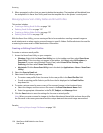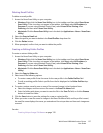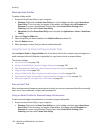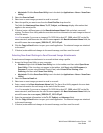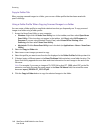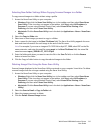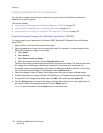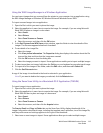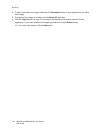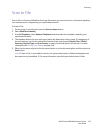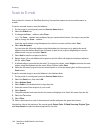Scanning
WorkCentre 6400 Multifunction Printer
User Guide
139
• Macintosh: Click the Xerox Scan Utility icon in the dock (or Applications > Xerox > Xerox Scan
Utility).
2. Select the Scan to Email.
3. Select one or more images you want to send in an email.
4. Select the profile you want to use from the Email Profiles drop-down list.
The fields for Attachment Base Name, To, CC, Subject, and Message display information that
applies to the saved profile.
5. If desired, enter a different name in the Base Attachment Name field and select new email
settings. The Xerox Scan Utility adds the scan date and time information for each image to the end
of the file name.
Note: For example, if you scan an image at 10:15:07 AM on April 27, 2008, select PDF as the file
name extension, and then enter the new file name report in the Base Attachment Name field, the
actual file name becomes: report_2008-04-27_10.15.07.pdf.
6. Click the Copy to Email button to open your email application. The selected images are attached
to the email.
7. If desired, make additional changes to the email message, and then send the email.
Selecting New Email Settings to Send Scanned Image Attachments
To send scanned images as attachments in an email without using a profile:
1. Access the Xerox Scan Utility on your computer:
• Windows: Right-click the Xerox Scan Utility icon in the taskbar, and then select Open Xerox
Scan Utility. If the icon does not appear in the taskbar, click Start, select All Programs (or
Programs if you are using Windows Classic View), select Xerox Office Printing, select
Scanning, and then select Xerox Scan Utility.
• Macintosh: Click the Xerox Scan Utility icon in the dock (or Applications > Xerox > Xerox Scan
Utility).
2. Select the Scan to Email tab.
3. Select one or more images you want to send in an email.
4. Enter a name in the Base Attachment Name field. The Xerox Scan Utility appends the scan date
and time information for each image to the end of the file name.
Note: For example, if you scan an image at 10:15:07 AM on April 27, 2008, select PDF as the file
name extension, and then enter the new file name report in the Base Attachment Name field, the
actual file name becomes: report_2008-04-27_10.15.07.pdf.
5. Enter the appropriate information in the To, CC, Subject, and Message fields.
6. Click the Copy to Email button to open your email application. The selected images are attached
to the email message.
7. If desired, make additional changes to the email message, and then send the email.