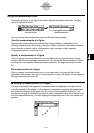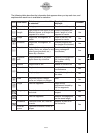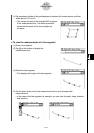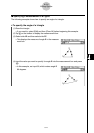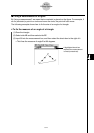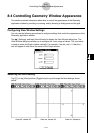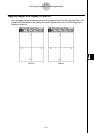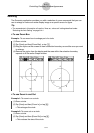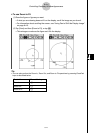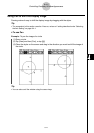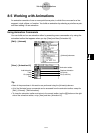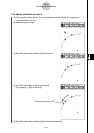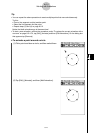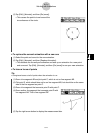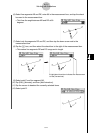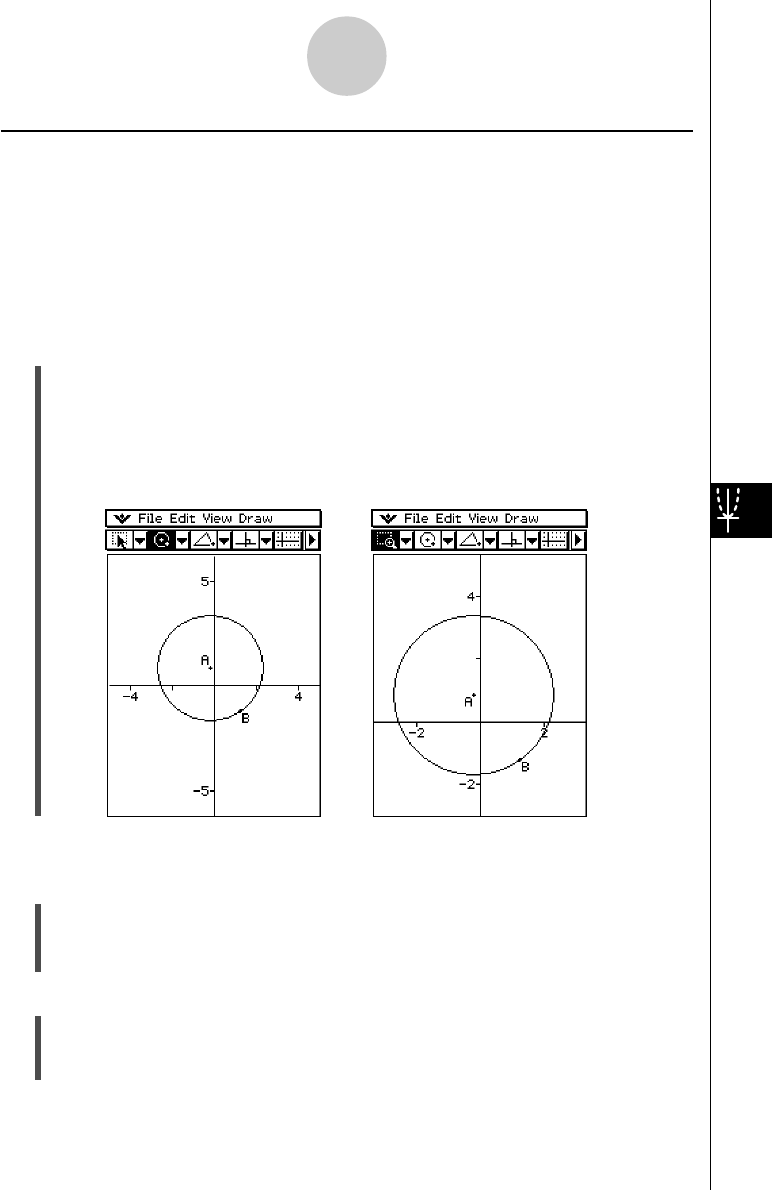
20021201
(4) Remove the stylus from the display and the area within the selection boundary
expands to fill the entire Graph window.
8-4-3
Controlling Geometry Window Appearance
u To use Zoom In and Out
Example 1: To zoom in on a circle
(1) Draw a circle.
(2) Tap [View] and then [Zoom In], or tap W.
• This enlarges the circle.
Example 2: To zoom out on a circle
(1) Draw a circle.
(2) Tap [View] and then [Zoom Out] or tap E.
• This reduces the size of the circle.
Zooming
The Geometry application provides you with a selection of zoom commands that you can
use to enlarge or reduce an entire display image or a specific area of a figure.
Tip
• The screenshots in this section all use the “Axes on, values on” setting described under
“Selecting the Axis Setting” on page 8-4-1.
u To use Zoom Box
Example: To use zoom box to enlarge part of a circle
(1) Draw a circle.
(2) Tap [View] and then [Zoom Box], or tap Q.
(3) Drag the stylus on the screen to draw a selection boundary around the area you want
to enlarge.