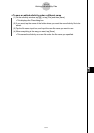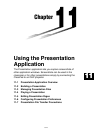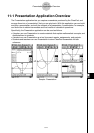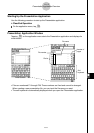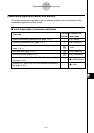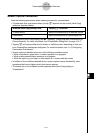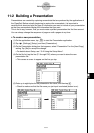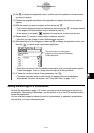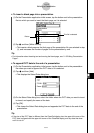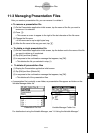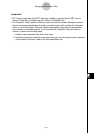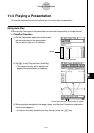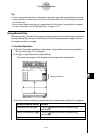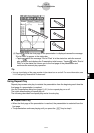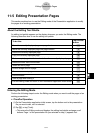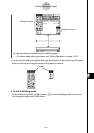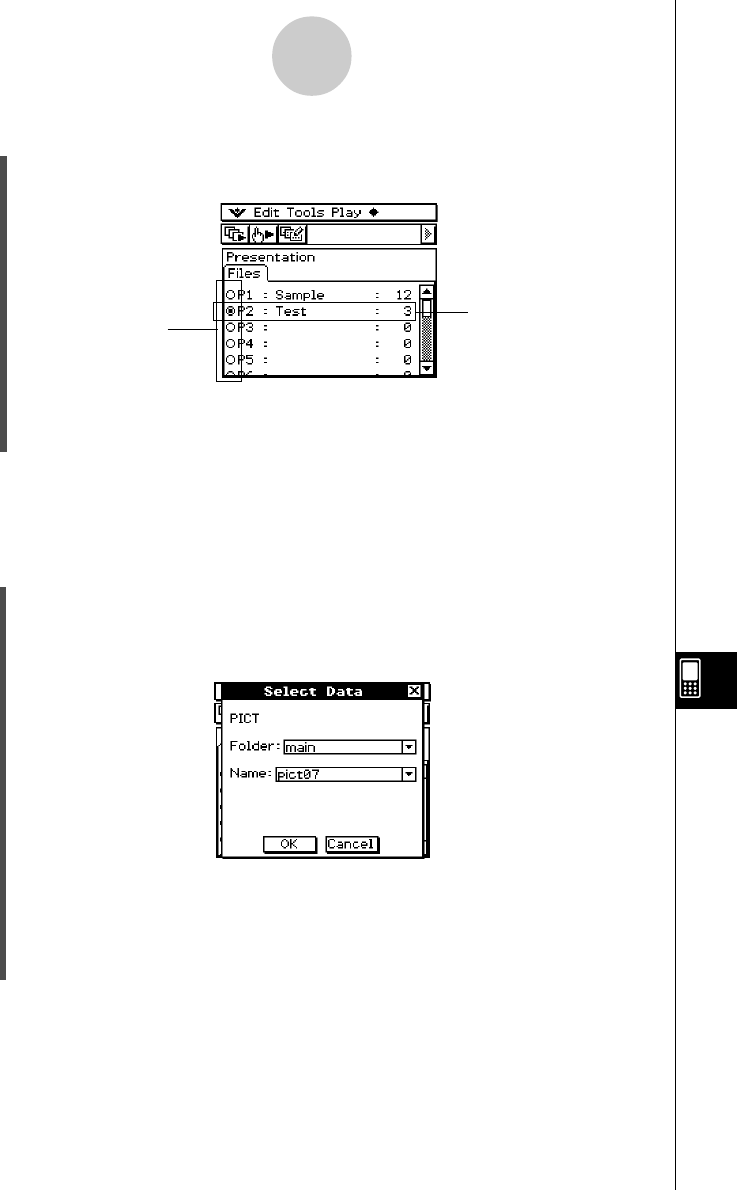
20021201
u To insert a blank page into a presentation
(1) On the Presentation application initial screen, tap the button next to the presentation
file into which you want to insert the blank page, so it is selected.
(2) Tap a and then [White Screen].
•This inserts a blank page as the final page of the presentation file you selected in step
(1), and increases the number of pages for the presentation by one.
Tip
•For information about inserting text and moving the blank page, see “11-5 Editing Presentation
Pages”.
11-2-3
Building a Presentation
Button
This file is selected
u To append PICT data to the end of a presentation
(1) On the Presentation application initial screen, tap the button next to the presentation
file where you want to append the PICT data so it is selected.
(2) Tap a and then [Add].
• This displays the Select Data dialog box.
(3) On the Select Data dialog box, select the folder where the PICT data you want to insert
is stored, and specify the name of the date.
(4) Tap [OK].
• This closes the Select Data dialog box and appends the PICT data to the end of the
presentation.
Tip
• If the size of the PICT data is different from the ClassPad display size, the upper left corner of the
PICT data is aligned with the upper left corner of the ClassPad display, and any data that does
not fit is cut off.
20030201