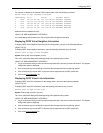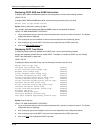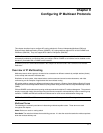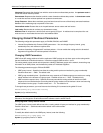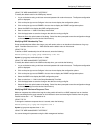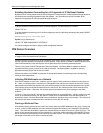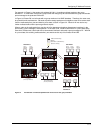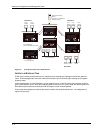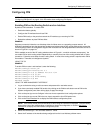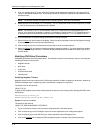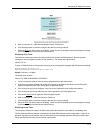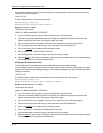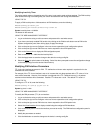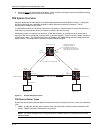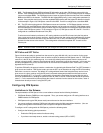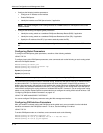Configuring IP Multicast Protocols
Configuring PIM
NOTE: This section describes how to configure the “dense” mode of PIM, described in RFC 1075. See
“Configuring PIM Sparse” on page 9-13 for information about configuring PIM Sparse.
Enabling PIM on the Routing Switch and an Interface
By default, PIM is disabled. To enable PIM:
• Enable the feature globally.
• Configure the IP interfaces that will use PIM.
• Enable PIM locally on the ports that contain the IP interfaces you are using for PIM.
• Reload the software to place PIM into effect.
EXAMPLE:
Suppose you want to initiate the use of desktop video for fellow users on a sprawling campus network. All
destination workstations have the appropriate hardware and software but the HP routing switches that connect the
various buildings need to be configured to support PIM multicasts from the designated video conference server as
shown in
Figure 9.1 on page 9-5.
PIM is enabled on each of the HP routing switches shown in Figure 9.1, on which multicasts are expected. You
can enable PIM on each routing switch independently or remotely from one of the routing switches with a Telnet
connection. Follow the same steps for each routing switch. A reset of the routing switch is required when PIM is
first enabled. Thereafter, all changes are dynamic.
USING THE CLI
EXAMPLE:
To enable PIM on router1 and interface 3, enter the following:
Router1(config)# router pim
Router1(config-pim-router)# int e 3
Router1(config-if-3)# ip address 207.95.5.1/24
Router1(config-if-3)# ip pim
Router1(config-if-3)# write memory
Router1(config-if-3)# end
Router1# reload
USING THE WEB MANAGEMENT INTERFACE
1. Log on to the device using a valid user name and password for read-write access.
2. If you have not already enabled PIM, enable it by clicking on the Enable radio button next to PIM on the
System configuration panel, then clicking Apply to apply the change.
3. Click on the plus sign next to Configure in the tree view to expand the list of configuration options.
4. Click on the plus sign next to PIM in the tree view to expand the list of PIM option links.
5. Click on the Virtual Interface
link to display the PIM Interface configuration panel.
NOTE: If the device already has PIM interfaces, a table listing the interfaces is displayed. Click the Modify
button to the right of the row describing an interface to change its configuration, or click the Add Virtual
Interface link to display the PIM Interface configuration panel.
6. Select the interface type. You can select Subnet or Tunnel.
7. Select the IP address of the interface being configured from the Local Address pulldown menu.
9 - 7