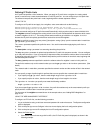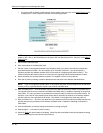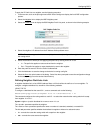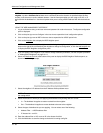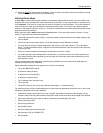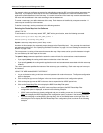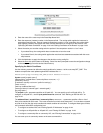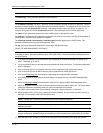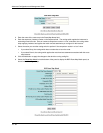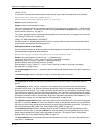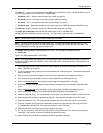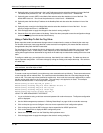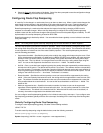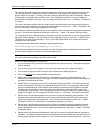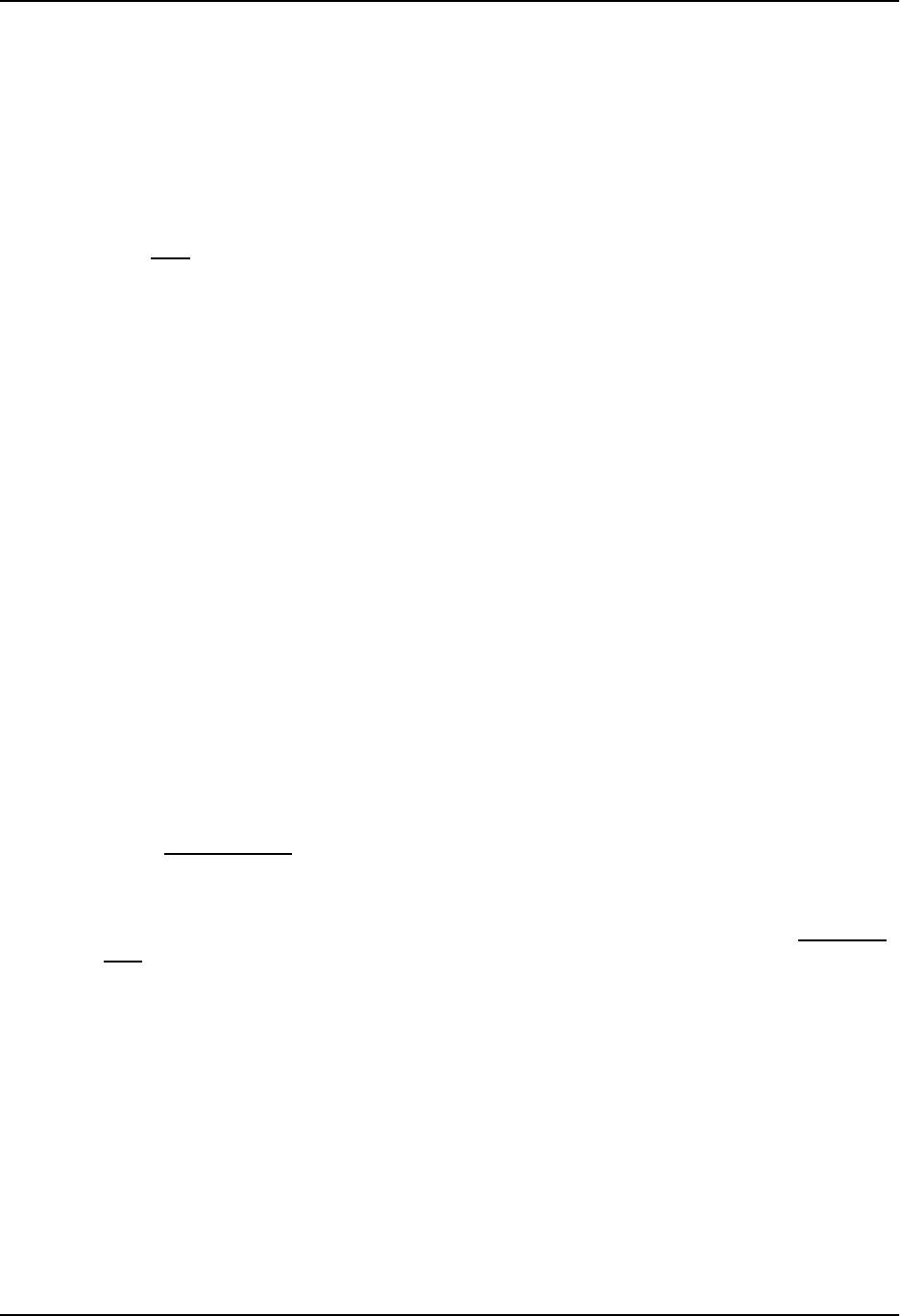
Configuring BGP4
12. Optionally enter an IP address against which you want to compare the route updates’ next-hop attribute.
Enter the address in the Next Hop List field. Also select the checkbox in front of the field.
13. Optionally enter a tag value against which you want to compare the updates in the Tag List field. Also select
the checkbox in front of the field.
14. Optionally enter a MED (metric) value against which you want to compare the route updates in the Metric
field. Also select the checkbox in front of the field.
15. Click the Apply button to apply the changes to the device’s running-config file.
16. Select the Save
link at the bottom of the dialog. Select Yes when prompted to save the configuration change
to the startup-config file on the device’s flash memory.
Match Examples Using ACLs
The following sections show some detailed examples of how to configure route maps that include match
statements that match on ACLs.
Matching Based on AS-Path ACL
To construct match statements for a route map that match based on AS-path information, use either of the
following methods.
USING THE CLI
To construct a route map that matches based on AS-path ACL 1, enter the following commands:
HP9300(config)# route-map PathMap permit 1
HP9300(config-routemap PathMap)# match as-path 1
Syntax: match as-path <num>
The <num> parameter specifies an AS-path ACL and can be a number from 1 – 199. You can specify up to five
AS-path ACLs. To configure an AS-path ACL, use the ip as-path access-list command. See “Defining an AS-
Path ACL” on page 10-47.
USING THE WEB MANAGEMENT INTERFACE
1. Log on to the device using a valid user name and password for read-write access. The System configuration
panel is displayed.
2. Click on the plus sign next to Configure in the tree view to expand the list of configuration options.
3. Click on the plus sign next to BGP in the tree view to expand the list of BGP option links.
4. Click on the Route Map Filter
link to display the BGP Route Map Filter panel.
• If the device does not have any BGP route map filters configured, the BGP Route Map Filter
configuration panel is displayed, as shown in the following example.
• If BGP route map filters are already configured and you are adding a new one, click on the Route Map
Filter link to display the BGP Route Map Filter configuration panel, as shown in the following example.
• If you are modifying an existing BGP route map filter, click on the Modify button to the right of the row
describing the filter to display the BGP Route Map Filter configuration panel, as shown in the following
example.
10 - 63