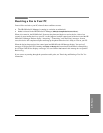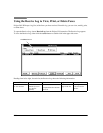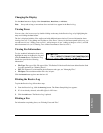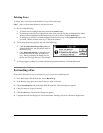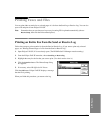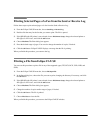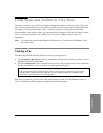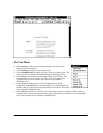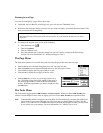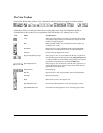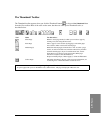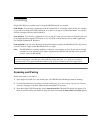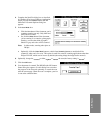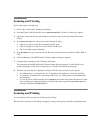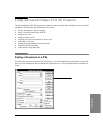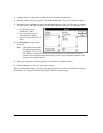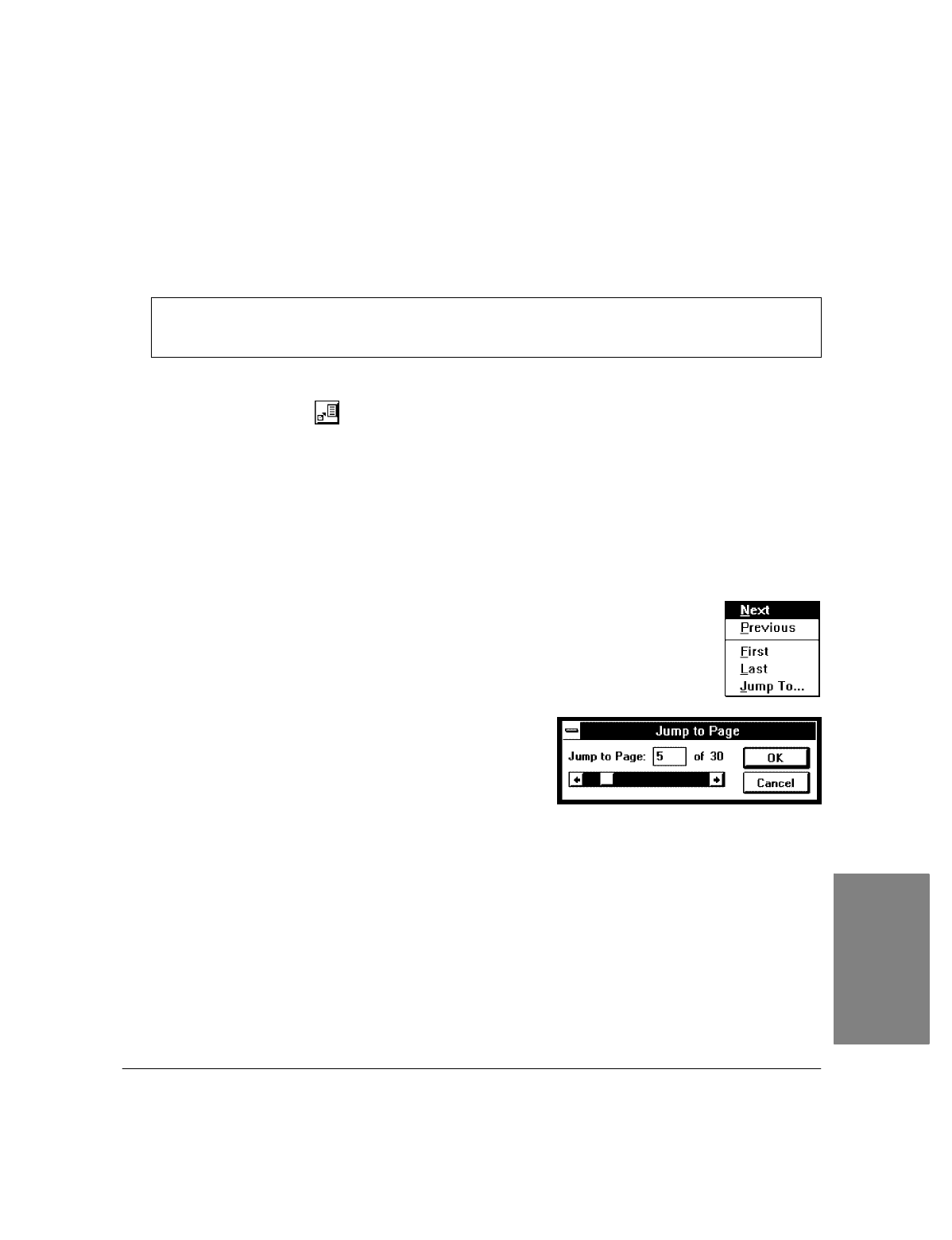
4`37
Zooming in on a Page
To zoom in on (magnify) a page, follow these steps.
1.
Check that you're in Best Fit or Full Page view (you can't zoom in Thumbnail view).
2.
Hold down the left mouse button, select the area you want to magnify, and release the mouse button. The
area you selected will be magnified.
Zooming Tip
The smaller the area you select, the greater the zoom will be. So, to decrease the amount of zoom, select a
larger area.
3.
To return to the original view, do one of the following:
:
Click the Reset tool.
:
Choose
View/Reset.
:
Choose a different view.
:
Press the spacebar (this is the only method you can use if you're zooming in the Place Image
window; for more information, see "Adding an Image to a Fax").
The Page Menu
The Page menu options are accessible only if the fax being displayed has more than one page.
:
Choose
Next
to move forward through the fax or file, one page at a time.
:
Choose
Previous
to move backward through the fax or file, one page at a time.
:
Choose
First
to display the first page of the fax or file.
:
Choose
Last
to display the last page of the fax or file.
:
Choose
Jump To
...
to move to a given page in the fax or
file. The Jump to Page dialog box appears. Either type in
the desired page number, or click in the bar between the
arrows. When the page number you want is displayed, click
the
OK
button.
The Tools Menu
The Tools menu toggles between
Hide Tool Bar
and
Show Tool Bar
. When you choose
Hide Tool Bar
,the
toolbar is closed and there's more room to display your fax. Choose
Show Tool Bar
to reopen the toolbar.
Note
: When the Edit toolbar is displayed, choosing Hide Tool Bar effectively closes the Edit toolbar and
returns to the View toolbar (although you won't see it until you choose Show Tool Bar). For this
reason, if you add text to a fax with the Edit toolbar and then choose Hide Tool Bar, you'll be asked
if you want to save your changes. For more information, see "Adding Text to a Fax."
4. PC Faxes