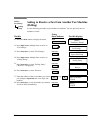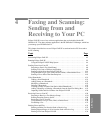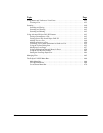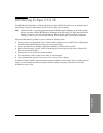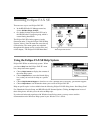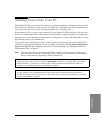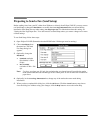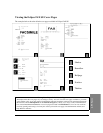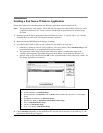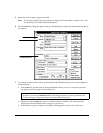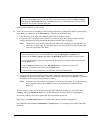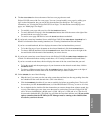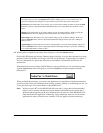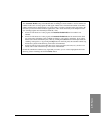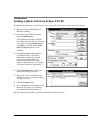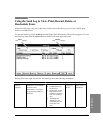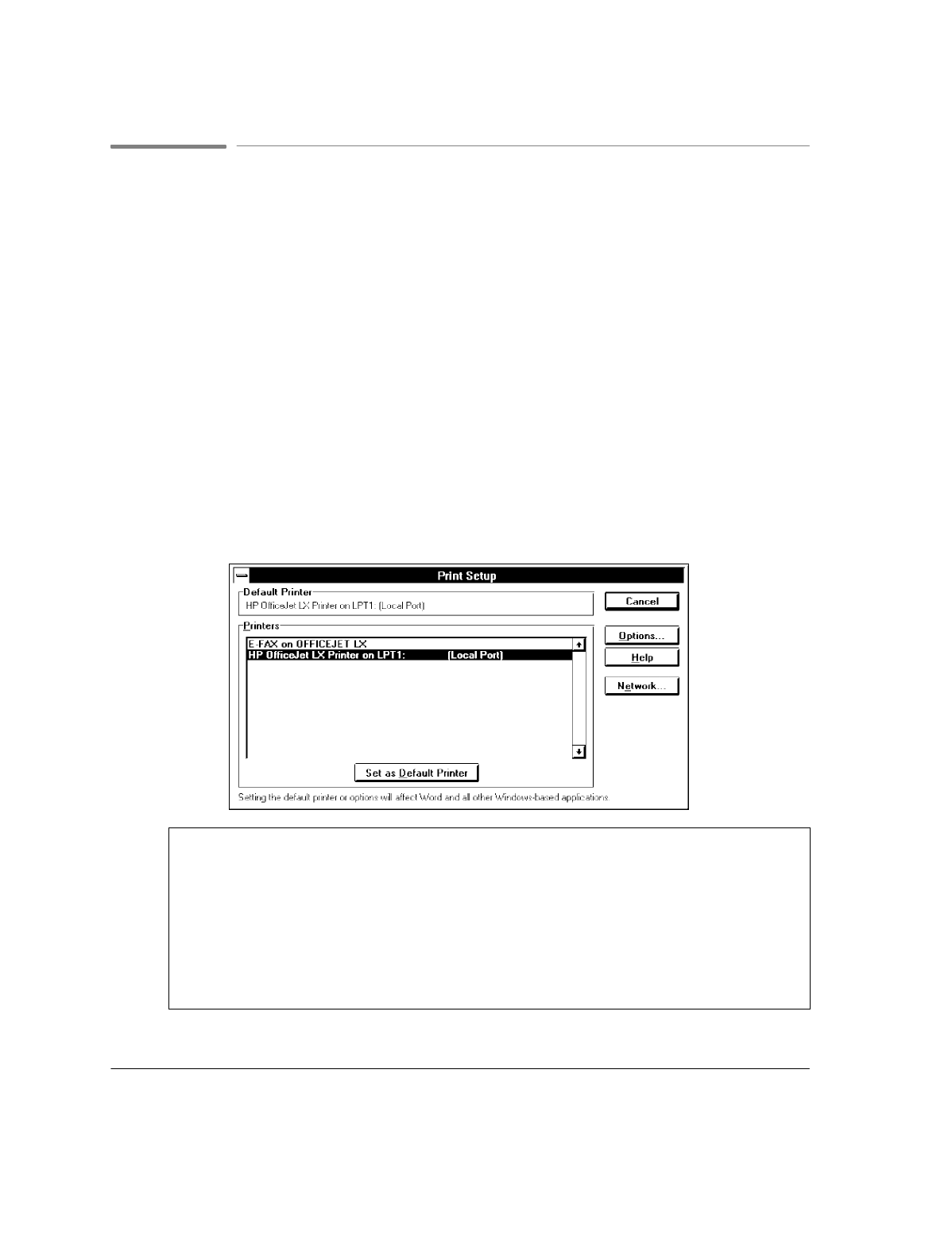
4`8
Sending a Fax from a Windows Application
Follow these steps to fax a document from any Windows application except Eclipse FAX SE.
Note
: This procedure has many options. Not all the steps are required, and the Send Fax dialog box can be
completed in different ways. You may want to read through the procedure before using it for the
first time.
1.
Starting from any Windows application (Word for Windows, Lotus 1-2-3, Excel, and so on), create the
document that you want to fax. (Saving the document is optional.)
2.
Make sure that the HP OfficeJet LX Manager is running.
3.
If you know that E-FAX on OfficeJet LX is selected as your printer, go on to step 4.
:
Otherwise, you need to select E-FAX on OfficeJet LX as your printer. Choose
File/Print Setup
,orthe
equivalent command for your application (see the box below).
:
The application's Print Setup (or equivalent) dialog box appears, containing the name of the
currently selected printer. The sample dialog box shown below is from Word for Windows 6.0.
:
Select E-FAX on OfficeJet LX and click
OK
, or the equivalent button. It may take a few seconds for
the change of printers to be effective.
Print Setup Commands for Selected Windows Applications
:
Word for Windows 2.0
File/Print Setup
:
Word for Windows 6.0
File/Print
; click the
Printer
button; double-click the printer; click the
Close
button
:
WordPerfect for Windows 5.2
File/Select Printer
:
Quicken 2 for Windows
File/Printer Setup/Check Printer Setup
:
Excel 5.0
File/Print/Printer Setup
:
Ami Pro 3.0
File/Printer Setup
:
Lotus 1-2-3, Release 4
File/Printer Setup
4.
Choose
File/Print
(depending on the application, this step may not be necessary if you used step 3)
.
The
application's Print dialog box appears.