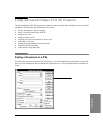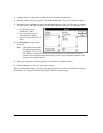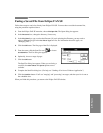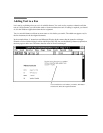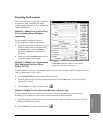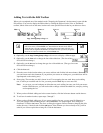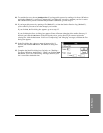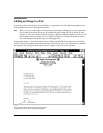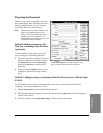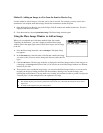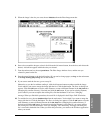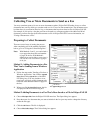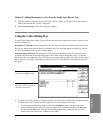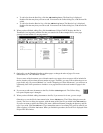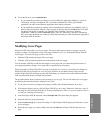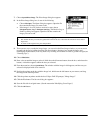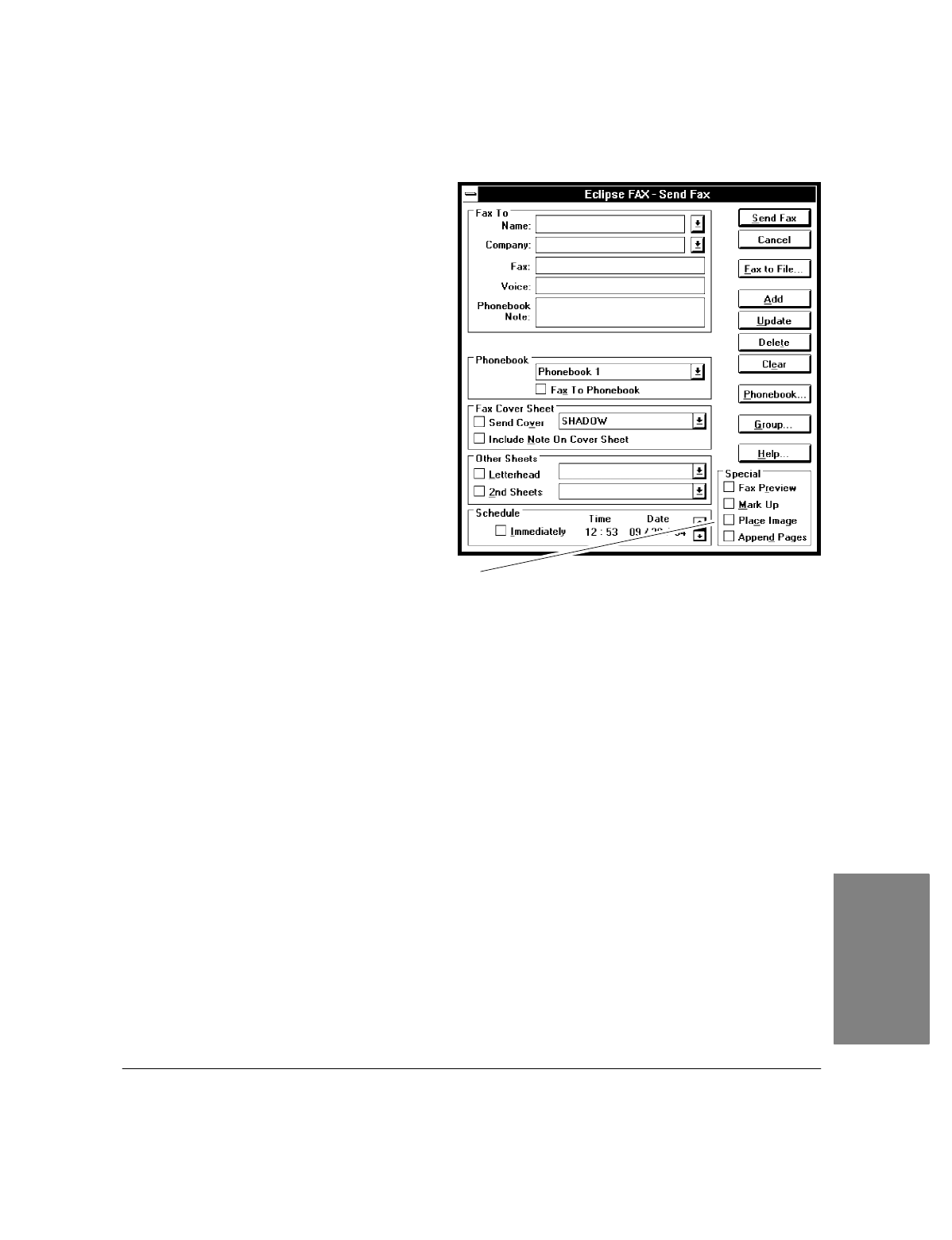
4`51
Preparing the Document
There are several ways of preparing a document
for an added image. After completing one of the
methods explained below, go on to "Using the
Place Image Window to Add an Image."
Note
: Before using any of these methods, you
must have created the image you're
going to add. If you want to add your
signature to a fax, for example, you
should begin by scanning a copy of your
signature to Eclipse FAX SE.
Method 1:`Adding an Image to a Fax
That You're Sending from a Windows
Application
Use this method to add an image to a fax that
you're sending from a Windows application.
1.
Follow the steps under "Sending a Fax from a
Windows Application," but before clicking
the
Send Fax
button, click the
Place Image
buttoninthe
Special
box of the Send Fax
dialog box.
2.
When you click the
Send Fax
button, the fax
is displayed with the Place Image window
open.
Method 2: Adding an Image to a Document That Has Been Saved as a File in Eclipse
FAX SE
Use this method to add an image to a document that you've saved as a file in Eclipse FAX SE. For
instructions, see "Faxing a Document to a File."
1.
Choose
File/Open File
from the Eclipse FAX SE menu bar.
2.
When the Open dialog box appears, enter the filename and click the
OK
button. The file is displayed
with the View toolbar.
3.
From the menu bar, choose
Special/Place Image
. The Place Image window opens.
4. PC Faxes
Use the
Place Image
button to add an image to a fax
before sending it from the Send Fax dialog box.