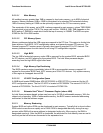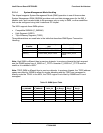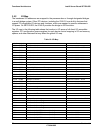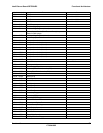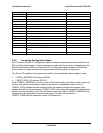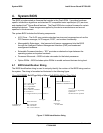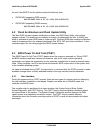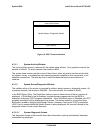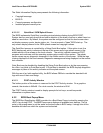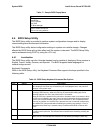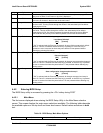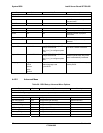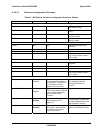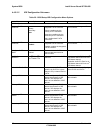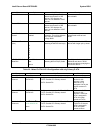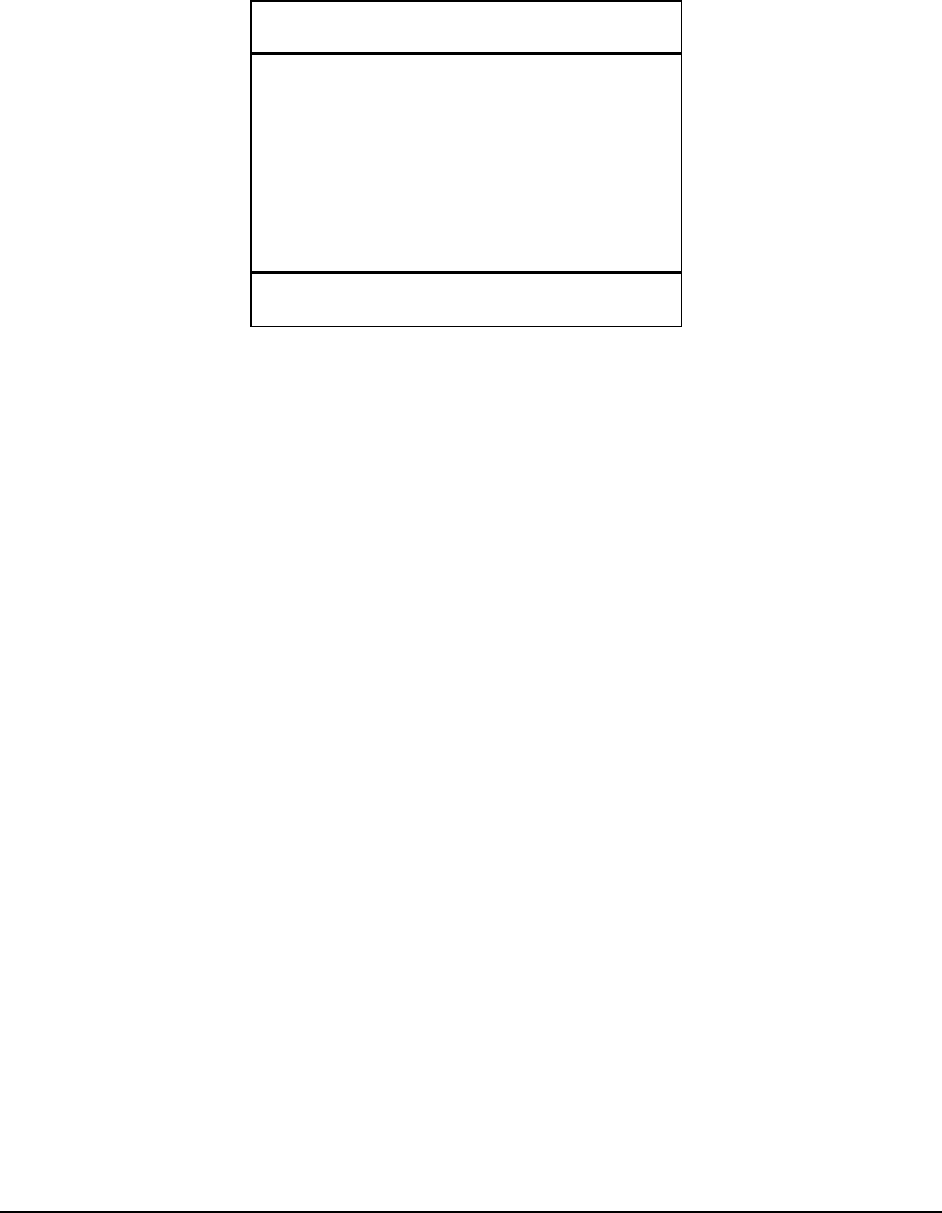
System BIOS Intel® Server Board SE7520JR2
Revision 1.0
C78844-002
82
Figure 18. POST Console Interface
4.3.1.1 System Activity Window
The top row of the screen is reserved for the system state window. On a graphics console, the
window is 640x48. On a text console, the window is 80x2.
The system state window may be in one of three forms, either an activity bar that scrolls while
the system is busy, a progress bar that measures percent complete for the current task, or an
attention required bar. The attention bar is useful for tasks that require user attention to
continue.
4.3.1.2 Splash Screen/Diagnostic Window
The middle portion of the screen is reserved for either a splash screen or diagnostic screen. On
a graphics console, the window is 640x384. On a text console, the window is 80x20.
In the BIOS Setup Utility, The Quiet Boot option is used to select which of the two screens is
displayed. If Quiet Boot is set to Enabled, a splash screen programmed into the BIOS is
displayed, hiding any POST progress information. If the Quiet Boot option is Disabled, all POST
progress information will be displayed to the screen. The factory default is to have the Quiet
Boot option enabled, displaying the Splash Screen. However, if during the POST process the
<ESC> key is pressed while the Splash Screen is being displayed, the view will change to the
diagnostic screen for the current boot only
4.3.1.2.1 System Diagnostic Screen
The diagnostic screen is the console where boot information, options and detected hardware
information are displayed.
S
ystem Activity/State
Splash Screen / Diagnostic Screen
POST Activit
y